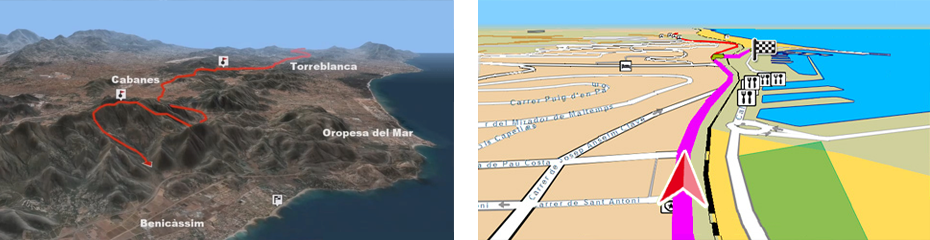
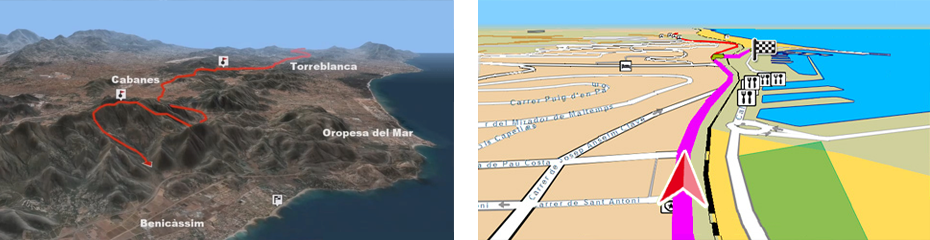
Land propose un simulateur qui permet de préparer tout type d’aventures comme si vous y étiez. L’emplacement peut être déplacé comme si l’on se trouvait à bord d’un hélicoptère. Land peut simuler une ou plusieurs traces en même temps. L’animation peut être affichée à vitesse réelle (vitesse à laquelle la trace a été enregistrée) ou en vitesse accélérée.
Démarrage d’une simulation
Pour animer une ou plusieurs traces dès le début, procéder comme suit :

1. Ouvrir la/les trace(s) à simuler.
2. Cliquer sur ‘Play’ dans la barre de boutons.
3. La simulation démarre alors dès le début de la trace.
Il est également possible d’animer une trace à partir d’un certain point (par exemple, depuis le milieu de la trace) :

1. Ouvrir la/les trace(s) à simuler.
2. Dans la fenêtre de carte, ouvrir le menu contextuel sur le point à partir duquel l’animation doit démarrer et sélectionner ‘Play ici’.
3. La simulation démarre alors à partir du point sélectionné.
Une fois la navigation commencée, la différence entre une trace active et le reste des traces s’affiche à l’écran. La trace active est représentée à l’aide d’une couleur différente et d’une épaisseur plus importante par rapport au reste.
IMPORTANT : les traces créées avec Land ne contiennent pas de données de temps ou de vitesse. Elles ne peuvent par conséquent pas être simulées sauf si une valeur de temps est attribuée à chaque point de la trace. Pour ce faire, cliquer sur ‘Définir le temps et la vitesse’.

Une barre de boutons supplémentaires permettant de gérer la simulation s’affiche dès que l’animation commence :

|
|
‘Play’ : démarre l’animation |
|
|
‘Stop’ : arrête l’animation |
|
|
‘Pause’ : gèle l’animation sans l’arrêter |
|
|
‘Fast forward’ : accélère l’animation |
|
|
‘Rewind’ : reproduit rapidement la trace dans l’autre sens |
|
|
‘Recentrer carte’ : l’écran d’affichage est recentré sur la position actuelle. |
|
|
‘Centrer la carte sur la position GPS actuelle’ |
|
|
|
|
|
‘Afficher davantage de carte devant’ : la position actuelle se trouve dans la partie inférieure de l’écran, ce qui laisse davantage d’espace pour voir le devant de la carte. |
|
|
‘Centrer la carte quand elle arrive à 10 % du bord de l'écran’ : la position se déplace seulement de 10 % du centre de l’écran car la carte se centre automatiquement sur la position actuelle. |
|
|
‘Orientation carte’ : ‘Au nord’ (la carte ne tourne, le nord restant toujours en haut) ou ‘Trace en haut’ (la carte tourne pour s’adapter à la direction actuelle) |
|
|
‘Enregistrer trace’ : le ‘Triplog’ permet de gérer l'enregistrement de l’itinéraire. Les différents statuts sont les suivants : enregistrement, en pause, arrêté. |
|
|
‘Créer waypoint’ : crée un nouveau waypoint sur les coordonnées actuelles. |
|
|
‘Autocartes’ : Land ouvre automatiquement la meilleure carte sur la base de la position actuelle. |
|
|
‘Anneau variable’ : il est possible d’ajouter plus d’anneaux autour de la position. Pour ce faire, il suffit de définir le rayon de l’anneau interne et le nombre d’anneaux successifs (ces derniers sont équidistants de l’anneau interne). |
|
‘Périmètre de sécurité et parallèles’ : un cercle est dessiné autour de la position. | |
|
|
‘Voir vecteurs de vitesse et d'accélération’ : trois vecteurs indiquent la vitesse et l’accélération (tangentielle et normale). |
|
|
‘Voir le rayon de virage’ : un demi-cercle est tracé pour représenter la trajectoire à suivre si l’on continue avec le même rayon de virage. |
|
|
‘Capture d'écran’ : permet de créer une image du contenu actuel de la fenêtre de carte. |
|
‘Enregistrer vidéo’ : permet de créer une vidéo du contenu actuel de la fenêtre de carte. | |
|
|
‘Voir la fenêtre de navigation’ : Une page de données latérale avec plusieurs champs de données en temps réel sera affichée. |
|
|
‘Zoom +’ |
|
|
‘Zoom -’ |
|
|
‘Ascension rapide’ : augmente l’altitude de l’hélicoptère (l’hélicoptère se déplace dans cette direction mais la vue ne bouge pas). |
|
|
‘Descente rapide’ : réduit l’altitude de l’hélicoptère (l’hélicoptère se déplace dans cette direction mais la vue ne bouge pas). |
|
|
‘Ascension en haut à droite’ : augmente l’altitude de l’hélicoptère en même temps que celui-ci se déplace vers la droite (l’hélicoptère se déplace dans cette direction mais la vue ne bouge pas). |
|
|
‘Ascension en haut à gauche’ : augmente l’altitude de l’hélicoptère en même temps que celui-ci se déplace vers la gauche (l’hélicoptère se déplace dans cette direction mais la vue ne bouge pas). |
|
|
‘Descente en bas à droite’ : réduit l’altitude de l’hélicoptère en même temps que celui-ci se déplace vers la droite (l’hélicoptère se déplace dans cette direction mais la vue ne bouge pas). |
|
|
‘Descente en bas à gauche’ : réduit l’altitude de l’hélicoptère en même temps que celui-ci se déplace vers la gauche (l’hélicoptère se déplace dans cette direction mais la vue ne bouge pas). |
|
‘Déplacer à droite’ : déplace l’hélicoptère vers la droite (l’hélicoptère se déplace dans cette direction mais la vue ne bouge pas). | |
|
|
‘Déplacer à gauche’ : déplace l’hélicoptère vers la gauche (l’hélicoptère se déplace dans cette direction mais la vue ne bouge pas). |
|
|
‘Tourner vers le haut’ : déplace la vue dans l’hélicoptère vers le haut (la vue se déplace dans cette direction mais l’hélicoptère ne bouge pas). |
|
|
‘Tourner vers le bas’ : déplace la vue dans l’hélicoptère vers le bas (la vue se déplace dans cette direction mais l’hélicoptère ne bouge pas). |
|
‘Tourner à droite’ : déplace la vue dans l’hélicoptère vers la droite (la vue se déplace dans cette direction mais l’hélicoptère ne bouge pas). | |
|
|
‘Tourner à gauche’ : déplace la vue dans l’hélicoptère vers la gauche (la vue se déplace dans cette direction mais l’hélicoptère ne bouge pas). |
|
|
|
NOTE : il est également possible de modifier les fonctions de ce menu en faisant un clic droit sur celui-ci et en sélectionnant ‘Personnaliser’.
IMPORTANT : Land permet également de piloter le simulateur à l’aide d’un joystick ou de se déplacer autour de la scène 3D de façon plus intuitive et réaliste.