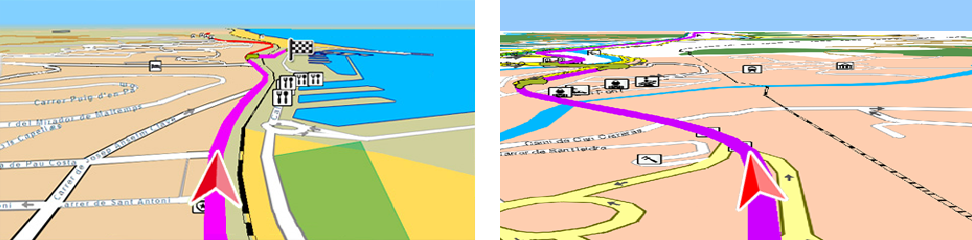
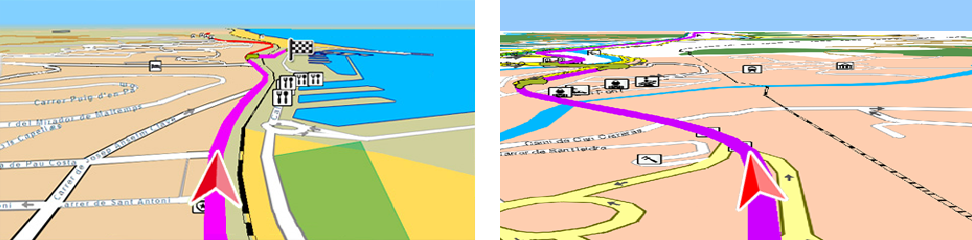
Land peut également servir de GPS pour les activités de plein air. Land dispose d’un mode de travail permettant de continuer à travailler avec le logiciel en même temps que l’on se déplace (dans une voiture avec un ordinateur portable, par exemple). Il suffit de connecter le dispositif GPS à l’ordinateur et de commencer à analyser les déplacements en temps réel en bénéficiant de nombreuses informations sur les mouvements.
|
|
|
|
|
|
|
|
|
|
|
NAVIGATION WAYPOINT |
NAVIGATION ROUTE |
NAVIGATION TRACE |
NAVIGATION ON-ROAD |
Navigation dans un itinéraire
Pour commencer à naviguer avec Land, procéder comme suit :
1. Connecter le GPS à l’ordinateur.
2. Si Land reconnaît le dispositif, toutes les informations détectées par le GPS sont transférées en temps réel vers Land pendant tout l’itinéraire.
3. Une fois détecté, cliquer sur ‘Menu principal > Navigation > Activer GPS’ et sélectionner la destination:
•Navigation vers un waypoint : sélectionner le waypoint souhaité parmi la liste actuelle des waypoints chargés.
•Navigation dans une route : sélectionner la route souhaitée parmi la liste actuelle des routes chargées.
4. Dès lors, la direction à suivre pour atteindre le waypoint est indiquée.
5. Si la navigation se fait dans une route, Land établit automatiquement le premier waypoint comme point de destination. Une fois que ce waypoint a été atteint, le waypoint suivant est défini comme nouvelle destination et ainsi de suite.
Une fois que la navigation commence, une barre de boutons supplémentaires permettant de gérer la navigation s’affiche à l’écran :

|
|
‘Recentrer carte’ : l’écran d’affichage est recentré sur la position actuelle. |
|
|
‘Centrer la carte sur la position GPS actuelle’ |
|
|
‘Ne pas déplacer la carte’ |
|
‘Afficher davantage de carte devant’ : la position actuelle se trouve dans la partie inférieure de l’écran, ce qui laisse davantage d’espace pour voir le devant de la carte. | |
|
|
‘Centrer la carte quand elle arrive à 10 % du bord de l'écran’ : la position se déplace seulement de 10 % du centre de l’écran car la carte se centre automatiquement sur la position actuelle. |
|
|
‘Orientation carte’ : ‘Au nord’ (la carte ne tourne, le nord restant toujours en haut) ou ‘Trace en haut’ (la carte tourne pour s’adapter à la direction actuelle) |
|
|
‘Enregistrer trace’ : le ‘Triplog’ permet de gérer l'enregistrement de l’itinéraire. Les différents statuts sont les suivants : enregistrement, en pause, arrêté. |
|
|
‘Créer waypoint’ : permet de créer un nouveau waypoint sur les coordonnées actuelles. |
|
|
‘Autocartes’ : Land ouvre automatiquement la meilleure carte sur la base de la position actuelle. |
|
|
‘Anneau variable’ : il est possible d’ajouter plus d’anneaux autour de la position. Pour ce faire, il suffit de définir le rayon de l’anneau interne et le nombre d’anneaux successifs (équidistants de l’anneau interne). |
|
|
‘Périmètre de sécurité et parallèles’ : un cercle entoura la position est dessinée. |
|
|
‘Voir vecteurs de vitesse et d'accélération’ : trois vecteurs indiquent la vitesse et l’accélération (tangentielle et normale). |
|
|
‘Voir le rayon de virage’ : un demi-cercle est tracé pour représenter la route à suivre si l’on continue avec le même rayon de virage. |
|
|
‘Capture d'écran’ : permet de créer un fichier d’image du contenu actuel indiqué dans la fenêtre de carte |
|
|
‘Enregistrer vidéo’ : permet de créer un fichier vidéo du contenu actuel indiqué dans la fenêtre de carte |
|
|
‘Voir la fenêtre de navigation’ : Une page de données latérale avec plusieurs champs de données en temps réel sera affichée. |
|
‘Aller au waypoint suivant’ : lorsque la navigation a lieu sur une route, le logiciel affiche la direction permettant de rejoindre le waypoint suivant. | |
|
‘Aller au waypoint précédent’ : lorsque la navigation a lieu sur une route, le logiciel affiche la direction permettant de rejoindre le waypoint précédent. |
Vérification de la page de données
|
|
|
|
|
La page de données offre un espace supplémentaire pour afficher un grand nombre d’informations. L’ouverture du menu contextuel d’un élément permet d’accéder à toutes les fonctions disponibles pour celui-ci. La page de données peut être configurée afin de s'adapter au mieux à l'activité pratiquée. Il est ainsi possible de définir les champs de données les plus intéressants.
NOTE : il est possible de modifier un champ en faisant un clic droit sur celui-ci et en sélectionnant ‘Modifier ce champ’.
IMPORTANT : se reporter à l’annexe pour en savoir plus sur les différents champs.
Programmation d’alarmes
Pendant la navigation, Land alerte l’utilisateur lorsque les valeurs limites préalablement définies sont dépassées. À titre d’exemple, il est possible de programmer et de faire sonner une alarme lorsque les 100 km/h ou les 200 m d’altitude sont atteints.
|
|
|
|
|
Les alarmes de champs de données peuvent être définies selon vos préférences:
1. Dans la fenêtre de navigation, ouvrir le menu contextuel sur le champ de données à associer à l’alarme (par exemple : vitesse).
2. Sélectionner ‘Programmer une alarme’ et régler une valeur maximum ou/et minimum pour chaque champ. Si vous ne définissez aucune valeur pour l'alarme, celle-ci sera désactivée et n'aura aucun effet lors de la navigation.
3. Il est également possible de définir un intervalle de répétition pour chaque alarme.
Toutes les alarmes préalablement définies seront automatiquement affichées dans une fenêtre lors de la navigation.
•Avertissement en rouge : Lorsque vous dépassez la valeur maximale ou minimale.
Les paramètres peuvent être configurés depuis ‘Menu principal > Fichier > Options > Navigation > Alarme waypoint’.