
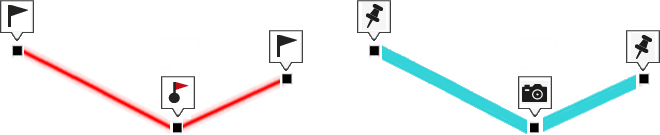
Advanced operations that can be perfomed on tracks:
•Edit the properties of a track:
|
|
|
|
1. Open the contextual menu of the element that you want to edit.
2. Once opened, select ‘Properties’ and modify the properties.
3. If you want to keep these modification, save the changes.
•Move the location of a track point:
|
|
|
|
1. Open the contextual menu on the track and select ‘Edit’.
2. Locate the track point you want to move.
3. Drag and drop the track point from its current position to the exact location on the map window where you want to place it.
4. Once finished press ‘Close edition’.
•Add track points:
|
|
|
|
1. Open the contextual menu on the track and select ‘Edit’.
2. At the vectorial editor, press ‘Add points’. Decide whether you want to add more points at the start or at the end of the track.
|
|
|
|
3. Once you have decided, press the exact location where you wish to create the new track point.
4. Repeat this action as many times you need.
5. Once finished press ‘Close edition’.
•Insert intermediate track points:
|
|
1. Open the contextual menu on the route and select ‘Edit’.
2. At the vectorial editor, press ‘Insert intermediate points’. Select the track point after which you want to add a new point.
|
|
|
|
3. Press the exact location where you wish to create the new track point.
4. Once finished press ‘Close edition’.
•Move the location of a track:
|
| |
|
|
|
|
|
|
|
X: 0 m Y: 0 m |
X: 0 m Y: -500 m |
1. At map window, open the contextual menu at the track you want to move.
2. Select ‘Move track’ and write the variation of X (abscissas) and Y (ordinates) to adjust the new location of the track.
•Delete a track point:
|
|
|
|
1. At map window, open the contextual menu on the track and select ‘Edit’.
2. Open the contextual menu on the track point you want to delete and select ‘Delete point’.
3. The two adjacent track points will be joined in a straight line (this straight line will not contain any points).
4. Once finished press ‘Close edition’.
•Delete a succession track points:
|
|
|
|
1. At map window, open the contextual menu on the track and select ‘Edit’.
2. Select the track point after which a succession of points will be deleted and press ‘Delete points’ at the vectorial editor.
|
|
|
|
3. Repeat this action as many times you need.
4. Once finished press ‘Close edition’.
•Invert a track: In order to display a track in the opposite sense to the default one (the begining at the end and vicecersa).
|
|
|
|
|
|
|
|
•Convert a track into a route: Change a track into a route.
|
| |
|
|
|
|
|
|
|
|
|