


|
|
|
|
Land has developed a new concept of navigation by providing you a brand new tool to have fun and enjoy the nature: e-Roadbooks.
A roadbook is a diagram tool commonly used by rally co-drivers and walkers that help them to navigate uncertain terrains. Traditional roadbooks contain several pages of information such as charts, GPS coordinates, written instructions, manoeuvres…
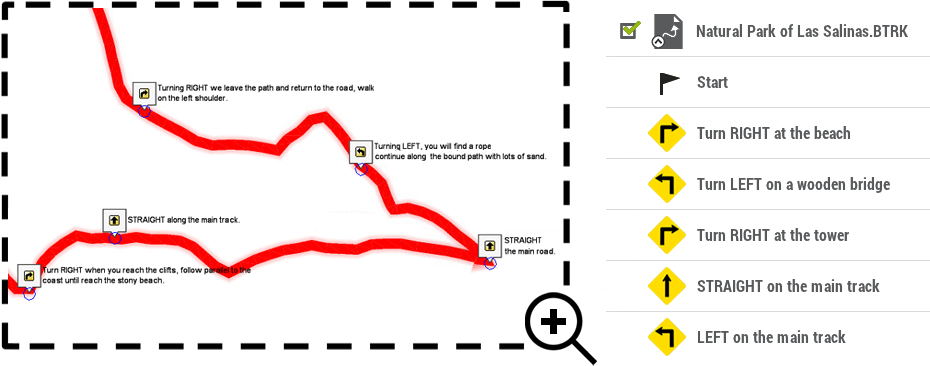
e-Roadbooks, contain all this information in digital format with no need to read indications in a book, you GPS will display all manoeuvres on the screen. Convert your excursions into a big challenges, or even turn them into a funny game in harmony with nature...
Land can open the following e-Roadbook formats:
|
|
|
Create an e-Roadbook
In order to create an e-Roadbook you need several essential tools:
•A track
•The book where items are stored with the images and descriptions
Follow next steps to create an e-Roadbook file using Land software:
1. Open the track file.
2. Once opened, open its contextual menu and select ‘Edit roadbook’. A new window will appear containing all waypoints of the track.

3. Now you can edit the e-Roadbook points with relevant information:
•Description: Write important manoeuvres, information about monuments, notable facts…
•Croquis: Associate image showing navigation signs for an easy orientation.
IMPORTANT: To associate images you should edit, cut and save them using a suitable format (*.BMP) and size (128x128 pix.), so that they can fit TwoNav interface. Search for the right image editor to edit pictures.
4. If you wish, add files to the waypoints of the e-Roadbook using one of these methods:
•Drag files from Windows/Mac explorer: Keep the left mouse button pressed on the file and drag it to the waypoint.
•Drag files from internet browser: Drag them directly from browser. Just drag the image to waypoint at the data tree.
•Add them manually: From ‘Associated’ section at waypoint properties.
5. Additionally, if you want to create new roadbook points somewhere else in the track, place the mouse at the exact location on the track, open the contextual menu on that point and press ‘Create a roadbook point here’.
6. Repeat this action for each e-Roadbook point that you want to highlight.
7. Save the resulting file in *.BTRK format.
IMPORTANT: Do not delete the e-Roadbook in *.TRK format since the resulting *.BTRK is not editable. If you want to change any parameter, modify the *.TRK file and save it again in *.BTRK format.