

Connexió via Wi-Fi
Aquesta comunicació no és automàtica i requereix una configuració prèvia. Seguiu aquests passos per establir connexió entre els dos dispositius:
1. Instal·leu i inicieu l'aplicació TwoNav al vostre iPhone/iPad.
|
|
Podeu descarregar l'aplicació TwoNav gratuïtament des de http://www.TwoNav.com |
2. Premeu 'Menú principal > Configuració > Configuració completa > Communications > FTP'.
3. A continuació, podreu veure les propietats del vostre iPhone/iPad com a servidor FTP (a partir d'aquest moment s'activarà la FTP).
4. Novament des de Land, accediu a 'Menú principal > Dispositius > Connectar-se a TwoNav iPhone/iPad' i escolliu una d'aquestes opcions i introduïu els camps sol·licitats en funció de les propietats que es mostrin al vostre iPhone/iPad.
● Permetre a Land utilitzar 'Bonjour' per detectar l'iPhone/iPad: Land intentarà trobar el seu iPhone/iPad.
● Jo escriuré la IP del meu iPhone/iPad: Configura el teu iPhone/iPad manualment.
5. A continuació, Land detectarà el dispositiui ho mostrarà en com una nova unitat de disc a 'Arbre de dades > Dispositius > iPhone/iPad'.
|
|
|
|
6. Sota el nom del vostre aparell, veureu diverses carpetes temàtiques (mapes/waypoints/rutes…), aquests són els fitxers emmagatzemats al dispositiu.
|
|
|
|
7. A partir d'aquest moment podreu començar a transferir fitxers entre tots dos dispositius.
● Des de l'arbre de dades: Localitzeu el fitxer que voleu transferir a l'arbre de dades i arrossegueu-lo des de l'origen fins a la carpeta de destinació. Transferiu diversos fitxers alhora prement la tecla 'Control' alhora que els selecciona. Land emmagatzemarà automàticament el fitxer que hagi transferit a la carpeta que li correspongui.
|
|
|
|
● Des del menú contextual: Localitzeu el fitxer que voleu transferir a l'arbre de dades o a la finestra del mapa i obriu el menú contextual sobre l'element. A continuació seleccioneu ‘Enviar a’ i trieu el destí.
|
|
|
|
IMPORTANT: Assegureu-vos que el vostre iPhone/iPad està connectat a la mateixa xarxa Wi-Fi del vostre ordinador.
Connexió via iTunes
En cas que no pugueu establir connexió entre el vostre iPhone/iPad i Land, també podeu utilitzar iTunes per enviar i rebre dades. Aquesta comunicació no és automàtica i requereix una configuració prèvia. Seguiu aquests passos per establir connexió entre els dos dispositius:
1. Instal·leu iTunes al vostre ordinador.
|
|
Podeu descarregar iTunes gratuïtament des de http://www.iTunes.com |
2. Inicieu iTunes. Si heu connectat el dispositiu correctament, aquest es mostrarà a l'arbre de dades.
3. Seleccioneu "Aplicacions" al menú superior.
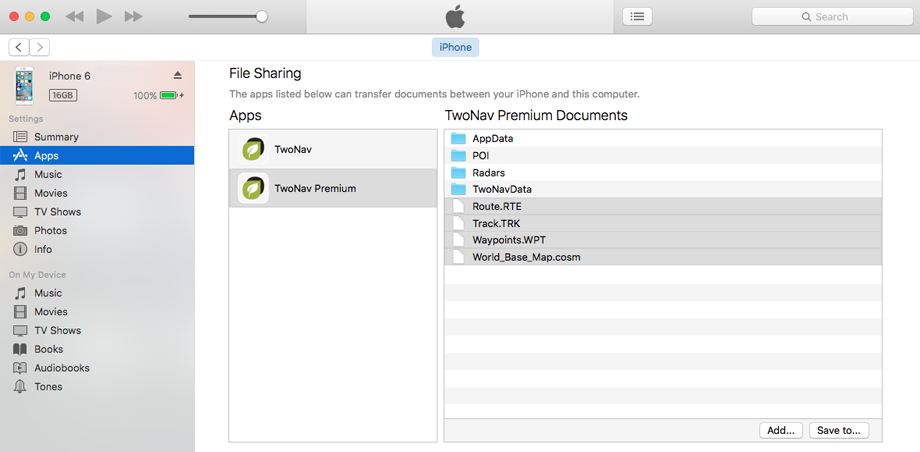
4. Un cop connectat, a 'Intercanvi d'arxius' podrà veure el contingut de les carpetes del seu iPhone/iPad així com transferir dades (mapes/waypoints/rutes).
5. Per enviar/rebre dades premi qualsevol d'aquestes opcions:
● Afegeix: Per transferir fitxers des del vostre ordinador a l'iPhone/iPad.
● Desa a: Per transferir fitxers des del seu iPhone/iPad a l'ordinador.
Carpetes d'emmagatzematge
|
|
|
|
|
|
|
Recordeu que sempre teniu la possibilitat de transferir els vostres propis mapes/waypoints/rutes/conjunts al dispositiu i utilitzar aquests elements al dispositiu. Perquè el dispositiu obri aquests elements, cal que estiguin emmagatzemats en certes carpetes predefinides:
● Carpeta per defecte mapes:
o iOS (aplicació TwoNav gratuïta): "TwoNavData/Maps"
o iOS (aplicació TwoNav Premium): "TwoNavData/Maps"
● Carpeta per defecte waypoints:
o iOS (aplicació TwoNav gratuïta): "TwoNavData/Data"
o iOS (aplicació TwoNav Premium): "TwoNavData/Data"
● Carpeta per defecte enregistrament d'activitats:
o iOS (aplicació TwoNav gratuïta): "TwoNavData/Data/Tracklog"
o iOS (aplicació TwoNav Premium): "TwoNavData/Data/Tracklog"
● Carpeta per defecte rutes:
o iOS (aplicació TwoNav gratuïta): "TwoNavData/Data"
o iOS (aplicació TwoNav Premium): "TwoNavData/Data"
● Carpeta per defecte conjunts:
o iOS (aplicació TwoNav gratuïta): "TwoNavData/Data"
o iOS (aplicació TwoNav Premium): "TwoNavData/Data"