

Wi-Fi connection
This communication is not automatic and requires a previous configuration. Follow these steps to establish a connection between the two devices:
1. Install and run TwoNav application on your iPhone/iPad.
|
|
Download TwoNav application for free from http://www.TwoNav.com |
2. Press 'Main menu > Settings > Full settings > Communications > FTP’.
3. Next, check your iPhone/iPad's properties as FTP server (as from this moment, FTP will be activated).
4. Back to Land, access 'Main menu > Devices > Connect to TwoNav iPhone/iPad' and choose one of these options, then enter the requested information according to the properties displayed on your iPhone/iPad.
•Let Land use 'Bonjour' to detect iPhone/iPad: Land will try to find your iPhone/iPad..
•I will write the IP of my iPhone/iPad: Configure your iPhone/iPad manually.
5. Land will automatically detect the device and show it as a new disc drive in ‘Data tree > Devices > iPhone/iPad’.
|
|
|
|
6. Under the device name, you will see several themed folders (maps/waypoints/routes). These are the files stored on your device.
|
|
|
|
7. From now on you can transfer files between the two devices.
•From the data tree: Locate the file you want to transfer in the data tree and drag it to the destination folder. Transfer several files at once by pressing the ‘Control’ key while selecting them. Land will automatically transfer the file(s) you selected to the desired folder.
|
|
|
|
•From the context menu: Locate the file you want to transfer in the data tree or in the map window and open the context menu over the element. Then select ‘Send to’ and choose the destination.
|
|
|
|
IMPORTANT: Make sure your iPhone/iPad and computer are both connected to the same Wi-Fi network.
iTunes connection
If no connection could be establish between iPhone/iPad and Land, you can also use iTunes to send and receive data. This communication is not automatic and requires a previous configuration. Follow these steps to establish a connection between the two devices:
1. Install iTunes on your computer.
|
|
2. Run iTunes. If device is properly connected, it will be displayed in the data tree.
3. Press ‘Apps’ at the top menu.
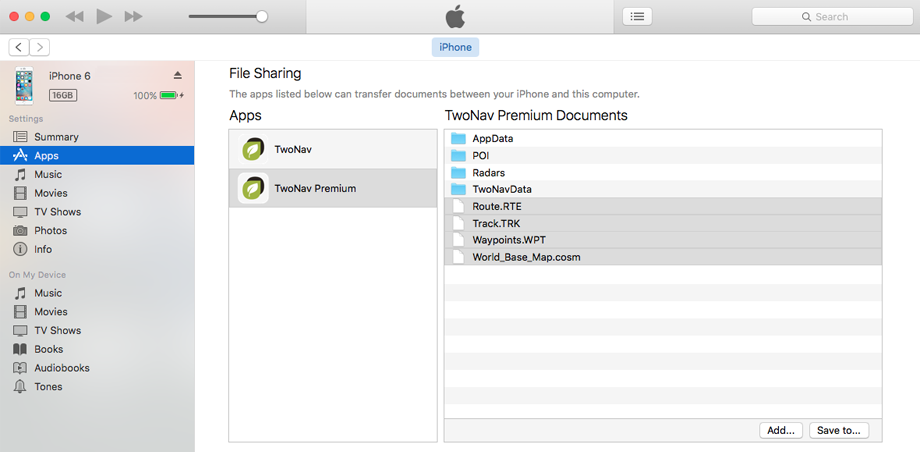
4. Once connected, you will find all stored content and data suitable to be transferred at 'File sharing' (maps/waypoints/routes).
5. In order to send/receive data press:
•Add: To transfer files from your computer to your iPhone/iPad.
•Save to: To transfer files from your iPhone/iPad to your computer.
Storage folders
|
|
|
|
|
|
|
You always have the possibility to transfer your own maps/waypoints/routes/sets to your device and use these elements on your device. In order for your device to open these elements, they must be stored in certain folders:
•Default folder for maps:
o iOS (App TwoNav Free): ’TwoNavData/Maps'
o iOS (App TwoNav Premium): ’TwoNavData/Maps'
•Default folder for waypoints:
o iOS (App TwoNav Free): ’TwoNavData/Data'
o iOS (App TwoNav Premium): ’TwoNavData/Data'
•Default folder for your activities:
o iOS (App TwoNav Free): ’TwoNavData/Data/Tracklog'
o iOS (App TwoNav Premium): ’TwoNavData/Data/Tracklog'
•Default folder for routes:
o iOS (App TwoNav Free): ’TwoNavData/Data'
o iOS (App TwoNav Premium): ’TwoNavData/Data'
•Default folder for sets:
o iOS (App TwoNav Free): ’TwoNavData/Data'
o iOS (App TwoNav Premium): ’TwoNavData/Data'
IMPORTANT: If, after detecting your device, Land and the device cannot communicate, you can always copy files manually by accessing the disc drive from ‘My PC’.