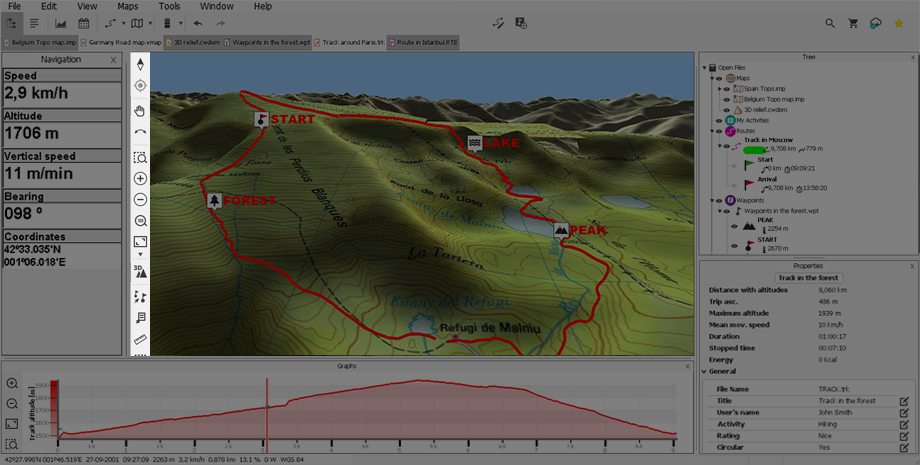
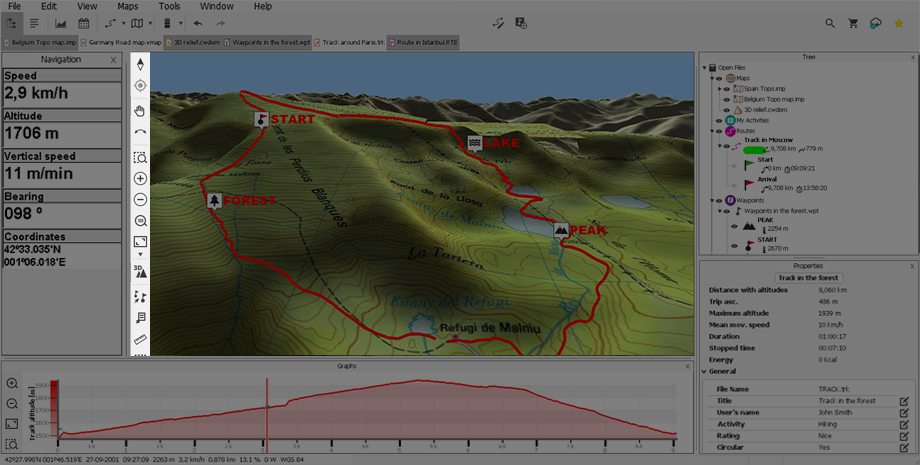
This bar contains several handy tools that will help you to achieve the best perspective for your maps as well as ease the edition of waypoints/routes/sets (functions of tool bar may change according to the selected viewing mode).
By opening the contextual menu on it, you can either display the tool bar vertically or horizontally.
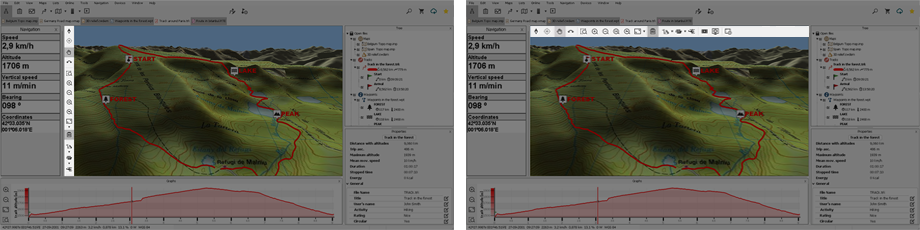
Default functions in 2D view

|
|
‘Orient map’: North up (map is always facing the north) or Track up (map rotates to follow the direction of the track always up). |
|
|
‘Re-center map’: Viewing screen is re-centerd to your current position. |
|
|
‘Panning’: Move the map without changing its orientation. |
|
|
‘Rotate map by angle’: Change the orientation of the map in a clock-wise, anti clock-wise sense or up/down. |
|
|
‘Window zoom’: Set the proportion of the zoom window to zoom in. |
|
‘Zoom +’ | |
|
|
‘Zoom -’ |
|
|
‘Zoom at 100%’: View the map at its maximum resolution. |
|
|
‘View all’: All the objects loaded at map window will be re-centred on the screen. Set which elements you want to take as reference to be re-centred. |
|
|
‘2D/3D’: Switch between different map perspectives: ‘2D > 3D’. |
|
|
‘Create waypoints: Create a set of new waypoints by clicking on the map, each click creates a new waypoint. |
|
|
‘Distance measurement’: Mesure the distance between two or more points on the map (if no final point is set, Land will show the distance between the starting point and the current position of the mouse). |
|
|
‘Selection mode’: Mark an area on the map window by holding down the left button of the mouse and dragging it. |
|
|
‘New window’: Open a secondary window offering the possibility to work on different elements without interfering the same canvas. |
Default functions in 3D view

|
|
‘Orient map’: North up (map is always facing the north) or Track up (map rotates to follow the direction of the track always up). |
|
|
‘Re-center map’: Viewing screen is re-centerd to your current position. |
|
|
‘Panning’: Move the map without changing its orientation. |
|
|
‘Rotate map by angle’: Change the orientation of the map in a clock-wise, anti clock-wise sense or up/down. |
|
|
‘Window zoom’: Set the proportion of the zoom window to zoom in. |
|
|
‘Zoom +’ |
|
|
‘Zoom -’ |
|
|
‘Zoom at 100%’: View the map at its maximum resolution. |
|
|
‘View all’: All the objects loaded at map window will be re-centred on the screen. Set which elements you want to take as reference to be re-centred. |
|
|
‘2D/3D’: Switch between different map perspectives: ‘2D > 3D’. |
|
|
‘Vertical exaggeration’: Multiplies the altitude of the relief to make a clearer effect in 3D. |
|
|
‘Rending mode’: When using 3D view, display the rendering of maps according to your needs. |
|
|
‘Flight simulator’: Move around the landscape as if you were piloting a helicopter. |
|
|
‘Capture video’: Create a video file of the current content shown at map window. |
|
|
‘Screenshot’: Create an image file of the current content shown at map window. |
|
|
‘New window’: Open a secondary window offering the possibility to work on different elements without interfering the same canvas. |
NOTE: You can also change the functions of this menu by opening the contextual menu on it and selecting ‘Customize’.