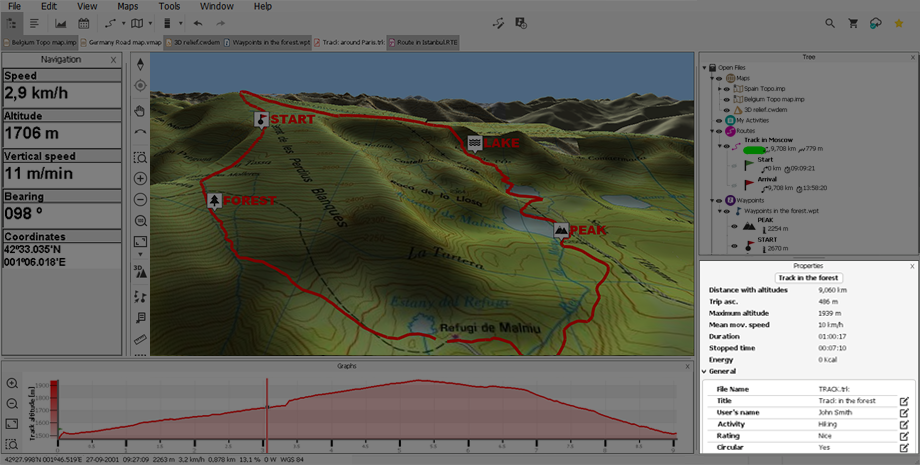
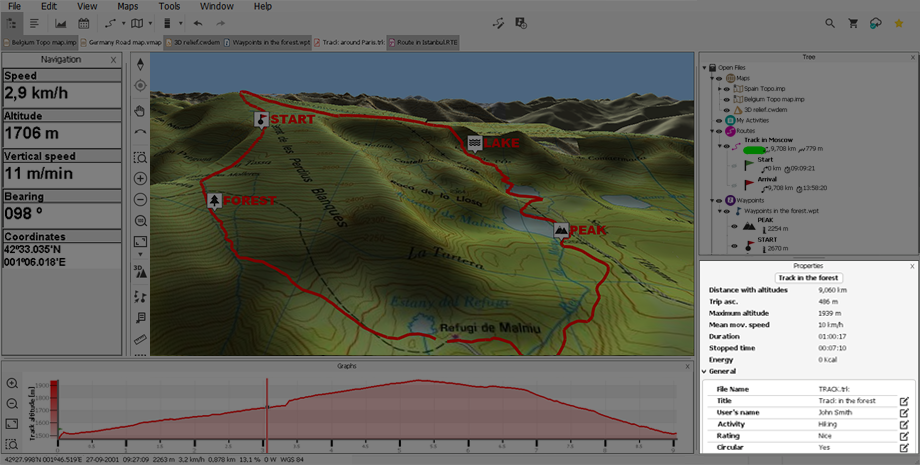
This window is very useful to check all kind of properties on maps/waypoints/routes.
Properties are classified in categories and most of the properties can be edited. For example, you can edit the thickness of a track and once it has been modified, you will automatically see the result at map window.
Note that some data cannot be modified because it may be intrinsic information of that element, for example, the scale of a map.
Location of windows
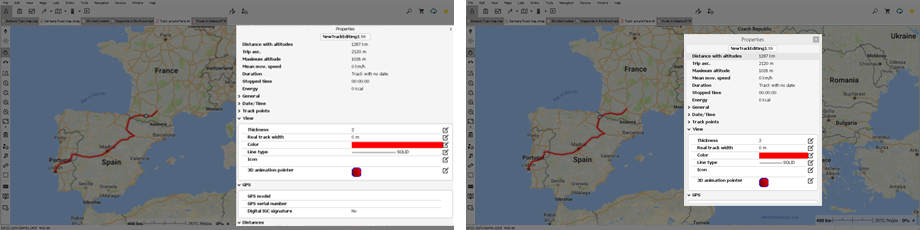
If you work simultaneously with multiple windows, you can choose the position each is shown in by opening the context menu:
•Window anchored on the left: The selected window shall be anchored to the left side of the screen.
•Anchored window to the right: The selected window shall be anchored to the right side of the screen.
•Anchored window below: The selected window shall be anchored to the bottom of the screen.
•Main window: The selected window will occupy half of the main screen.
•Floating window: The selected window will not be fixed and will be displayed independently, overlapping with the other windows.
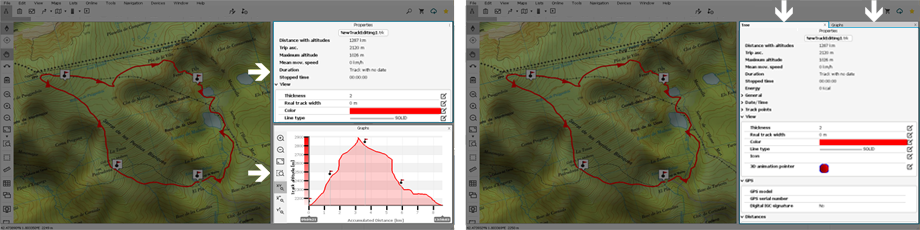
In addition, if there is more than one window anchored on the same side, you can choose how to display them within this same space by opening the context menu:
•Split windows: The windows will be displayed split in the same space. All the windows will be displayed on the screen.
•Windows in tabs: The selected window will be displayed occupying all the available space. To view the other windows just click on the corresponding tab; in doing so you will no longer see the previous one.