

Conexión via Wi-Fi
Esta comunicación no es automática y requiere una configuración previa. Siga estos pasos para establecer conexión entre ambos dispositivos:
1. Instale e inicie la aplicación TwoNav en su iPhone/iPad.
|
|
Puede descargar la aplicación TwoNav gratuitamente desde http://www.TwoNav.com |
2. Pulse ‘Menú principal > Configuración > Configuración completa > Communications > FTP’.
3. A continuación, podrá ver las propiedades de su iPhone/iPad como servidor FTP (a partir de este momento se activará la FTP).
4. Nuevamente desde Land, acceda a ‘Menú principal > Dispositivos > Conectarse a TwoNav iPhone/iPad’ y elija una de estas opciones e introduzca los campos solicitados en función de las propiedades que se muestren en su iPhone/iPad.
•Permitir a Land utilizar 'Bonjour' para detectar el iPhone/iPad: Land tratará de encontrar su iPhone/iPad.
•Yo escribiré la IP de mi iPhone/iPad: Configure su iPhone/iPad manualmente.
5. A continuación, Land detectará el dispositivo y lo mostrará en como una nueva unidad de disco en ‘Árbol de datos > Dispositivos > iPhone/iPad’.
|
|
|
|
6. Bajo el nombre de su aparato, verá varias carpetas temáticas (mapas/waypoints/rutas…), estos son los archivos almacenados en su dispositivo.
|
|
|
|
7. A partir de este momento podrá empezar a transferir archivos entre ambos dispositivos.
•Desde el árbol de datos: Localice el archivo que desea transferir en el árbol de datos y arrástrelo desde su origen hasta la carpeta de destino. Transfiera varios archivos a la vez pulsando la tecla ‘Control’ a la vez que los selecciona. Land almacenará automáticamente el archivo que haya transferido a la carpeta que le corresponda.
|
|
|
|
•Desde el menú contextual: Localice el archivo que desea transferir en el árbol de datos o en la ventana de mapa y abra el menú contextual sobre el elemento. A continuación seleccione ‘Enviar a’ y elija el destino.
|
|
|
|
IMPORTANTE: Asegúrese que su iPhone/iPad está conectado a la misma red Wi-Fi de su ordenador.
Conexión via iTunes
En caso que no pueda establecer conexión entre su iPhone/iPad y Land, también puede utilizar iTunes para enviar y recibir datos. Esta comunicación no es automática y requiere una configuración previa. Siga estos pasos para establecer conexión entre ambos dispositivos:
1. Instale iTunes en su ordenador.
|
|
Puede descargar iTunes gratuitamente desde http://www.iTunes.com |
2. Inicie iTunes. Si ha conectado el dispositivo correctamente, éste se mostrará en el árbol de datos.
3. Seleccione ‘Apps’ en el menú superior.
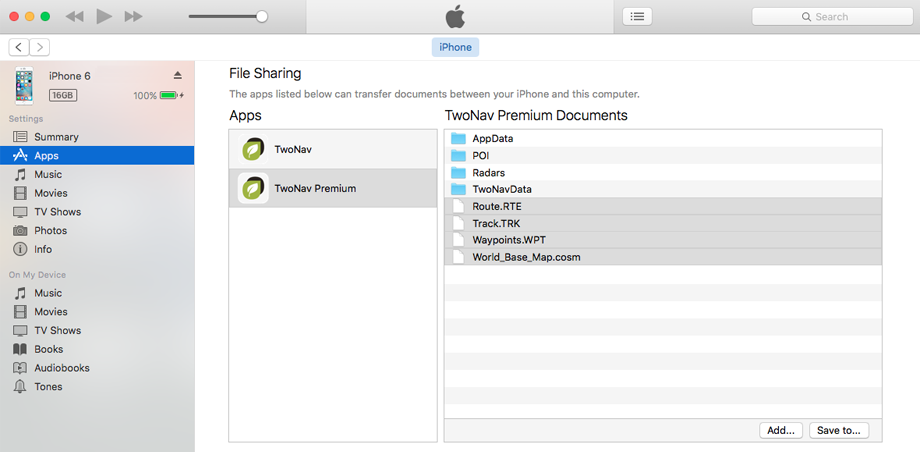
4. Una vez conectado, en ‘File sharing’ podrá ver el contenido de las carpetas de su iPhone/iPad así como transferir datos (mapas/waypoints/rutas).
5. Para enviar/recibir datos pulse cualquiera de estas opciones:
•Add: Para transferir archivos desde su ordenador al iPhone/iPad.
•Save to: Para transferir archivos desde su iPhone/iPad al ordenador.
Carpetas de almacenamiento
|
|
|
|
|
|
|
Recuerda que siempre tiene la posibilidad de transferir sus propios mapas/waypoints/rutas/conjuntos a su dispositivo y utilizar estos elementos en su dispositivo. Para que su dispositivo abra estos elementos, deben estar almacenados en ciertas carpetas predefinidas:
•Carpeta por defecto mapas:
o iOS (App TwoNav Free): ’TwoNavData/Maps'
o iOS (App TwoNav Premium): ’TwoNavData/Maps'
•Carpeta por defecto waypoints:
o iOS (App TwoNav Free): ’TwoNavData/Data'
o iOS (App TwoNav Premium): ’TwoNavData/Data'
•Carpeta por defecto grabación de actividades:
o iOS (App TwoNav Free): ’TwoNavData/Data/Tracklog'
o iOS (App TwoNav Premium): ’TwoNavData/Data/Tracklog'
•Carpeta por defecto rutas:
o iOS (App TwoNav Free): ’TwoNavData/Data'
o iOS (App TwoNav Premium): ’TwoNavData/Data'
•Carpeta por defecto conjuntos:
o iOS (App TwoNav Free): ’TwoNavData/Data'
o iOS (App TwoNav Premium): ’TwoNavData/Data'