

Connexion Wi-Fi
Cette communication n'est pas automatique et nécessite une configuration préalable. Suivez ces étapes pour établir une connexion entre les deux appareils :
1. Installez et démarrez l'application TwoNav sur votre iPhone/iPad.
|
|
Téléchargez gratuitement l’application TwoNav à partir de http://www.TwoNav.com |
2. Appuyez sur 'Menu principal > Configuration > Configuration complète > Communications > FTP’.
3. Vous pouvez alors visualiser les propriétés de votre iPhone/iPad en tant que serveur FTP (FTP sera alors activé).
4. De nouveau à partir de Land, allez dans 'Menu principal > Dispositifs > Connexion à TwoNav iPhone/iPad', choisissez une de ces options et entrez les champs demandés en fonction des propriétés affichées sur votre iPhone/iPad.
•Permettre à Land d'utiliser 'Bonjour' pour détecter l'iPhone/iPad: Land va essayer de trouver votre iPhone/iPad.
•Je vais écrire l'IP de mon iPhone/iPad: Configurez votre iPhone/iPad manuellement.
5. Land détectera alors automatiquement l'appareil et l'affichera comme un nouveau lecteur dans 'Arborescence des données > Dispositifs > iPhone/iPad’.
|
|
|
|
6. Sous le nom de votre appareil, vous verrez plusieurs dossiers thématiques (cartes/waypoints/routes), ce sont des fichiers stockés dans votre appareil.
|
|
|
|
7. Vous pouvez maintenant commencer à transférer des fichiers entre les deux appareils.
•Dans l'arborescence des données : Localisez le fichier que vous voulez transférer dans l'arborescence des données et faites-le glisser de sa source vers le dossier de destination. Transférez plusieurs fichiers à la fois en appuyant sur la touche 'Control' en même temps que vous les sélectionnez. Land enregistrera automatiquement le fichier que vous avez transféré dans le dossier correspondant.
|
|
|
|
•Dans le menu contextuel : Localisez le fichier que vous voulez transférer dans l'arborescence de données ou dans la fenêtre de carte et ouvrez le menu contextuel au-dessus de l'élément. Sélectionnez ensuite 'Envoyer à' et choisissez la destination.
|
|
|
|
IMPORTANT : Assurez-vous que votre iPhone/iPad est connecté au même réseau Wi-Fi que votre ordinateur.
Connexion iTunes
Si vous ne pouvez pas établir de connexion entre votre iPhone/iPad et Land, vous pouvez également utiliser iTunes pour envoyer et recevoir des données. Cette communication n'est pas automatique et nécessite une configuration préalable. Pour établir une connexion entre les deux appareils, procédez comme suit :
1. Installez iTunes sur votre ordinateur.
|
|
Téléchargez gratuitement iTunes à partir de http://www.iTunes.com |
2. Démarrez iTunes. Si vous avez correctement connecté l'appareil, il sera affiché dans l'arborescence des données.
3. Sélectionnez ‘Apps’ dans le menu supérieur.
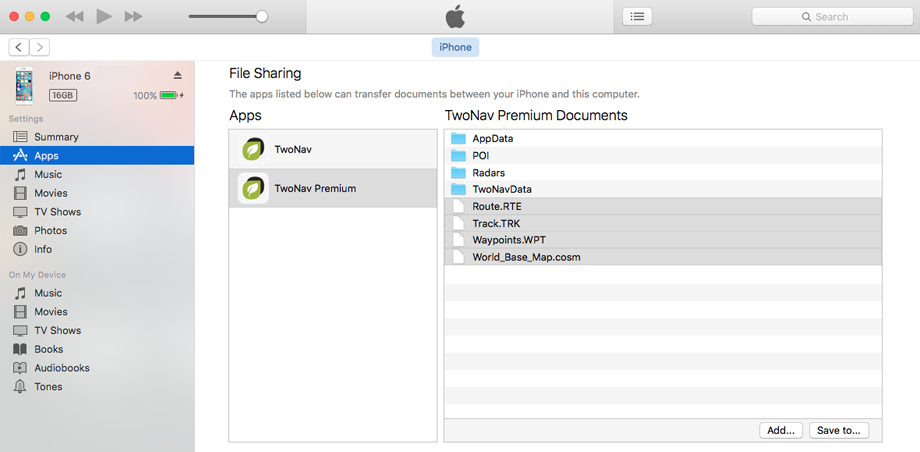
4. Une fois connecté, dans ‘File sharing’, vous pouvez visualiser le contenu de vos dossiers iPhone/iPad ainsi que les données de transfert (cartes/waypoints/routes).
5. Pour envoyer/recevoir des données, cliquez sur l'une des options suivantes :
•Add : Pour transférer des fichiers de votre ordinateur vers l'iPhone/iPad.
•Save to : Pour transférer des fichiers de votre iPhone/iPad vers votre ordinateur.
Dossiers de stockage
|
|
|
|
|
|
|
Vous avez toujours la possibilité de transférer vos propres cartes/waypoints/routes/ensembles sur votre appareil et d'utiliser ces éléments sur votre appareil. Pour que votre appareil puisse ouvrir ces éléments, ils doivent être stockés dans certains dossiers :
•Dossier par défaut cartes :
o iOS (App TwoNav Free): ’TwoNavData/Maps'
o iOS (App TwoNav Premium): ’TwoNavData/Maps'
•Dossier par défaut waypoints:
o iOS (App TwoNav Free): ’TwoNavData/Data'
o iOS (App TwoNav Premium): ’TwoNavData/Data'
•Dossier par défaut de vos activités :
o iOS (App TwoNav Free): ’TwoNavData/Data/Tracklog'
o iOS (App TwoNav Premium): ’TwoNavData/Data/Tracklog'
•Dossier par défaut routes:
o iOS (App TwoNav Free): ’TwoNavData/Data'
o iOS (App TwoNav Premium): ’TwoNavData/Data'
•Dossier par défaut ensembles:
o iOS (App TwoNav Free): ’TwoNavData/Data'
o iOS (App TwoNav Premium): ’TwoNavData/Data'
IMPORTANT: Si, une fois votre appareil détecté, la communication entre Land et votre appareil n'est pas possible, vous pouvez toujours copier les fichiers manuellement en accédant au lecteur depuis 'Mon PC'.