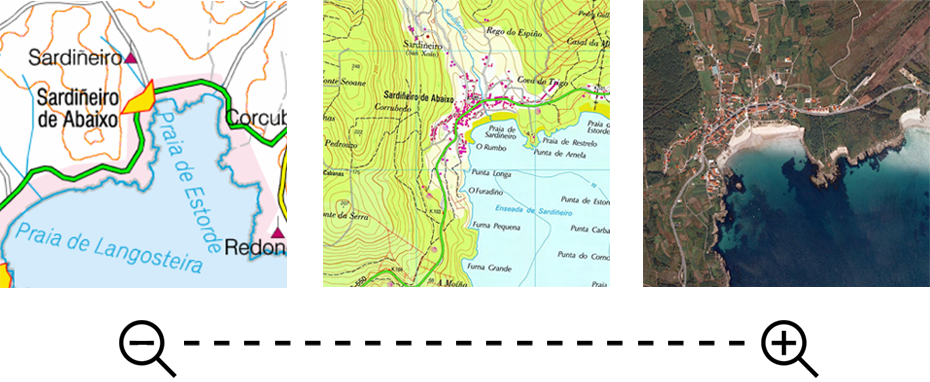
COUCHE 1 : 10%
MOINS DE DÉTAILS
COUCHE 2: 30%
PLUS DE DÉTAILS
COUCHE 3 : 50%
DÉTAIL MAXIMUM
|
| ||
|
|
|
|
|
COUCHE 1 : 10% MOINS DE DÉTAILS |
COUCHE 2: 30% PLUS DE DÉTAILS |
COUCHE 3 : 50% DÉTAIL MAXIMUM |
Une hypercarte est un fichier composé de cartes de différents formats, organisés en couches superposées. Chaque couche montre une carte différente en fonction du niveau de zoom appliqué.
C’est-à-dire qu’à mesure qu’on réalise un zoom sur la carte située sur la couche la plus supérieure, celui-ci laisse la place à la carte disposée sur la couche suivante, et ainsi de suite. De cette façon, en fonction de la variation du zoom, une carte ou une autre apparaît, sans besoin d’activer ou de désactiver les cartes ouvertes.
Les hypercartes sont très utiles pour organiser des cartes qui couvrent la même zone géographique selon le niveau de détail de chacune d’elles. Lorsqu’un zoom est réalisé sur une des cartes et qu’elle commence à se pixelliser automatiquement, la carte suivante est visualisée avec une meilleure résolution, pouvant remplacer par exemple, une carte topographique pixellisée par une orthophoto de meilleure résolution.
Organisation par couches
Une hypercarte peut contenir autant de couches que souhaité. De cette façon, une hypercarte est brièvement structurée :
•Hypercarte (fichier *.IMP) : enchaîne les différentes couches et établit à partir de quelle résolution chaque couche doit s’afficher.
•Couche de carte 1 : carte avec moins de détails, ce sont en général des cartes très générales utilisées à titre de référence sans trop de résolution.
•Couche de carte 2 : carte avec plus de détails, ce sont en général des cartes de territoires concrets d’une bonne résolution.
•Couche de carte 3 : carte avec des détails maximum, ce sont en général des cartes de territoires concrets d’une grande résolution.
•Autres couches de carte : couches de plus en plus détaillées et, en général, de portions de territoire plus spécifiques.
Création d’une hypercarte
Tout ce qui est nécessaire pour créer une hypercarte est :
•Au minimum 2 cartes
Pour configurer ses propres hypercartes, il faut suivre les étapes ci-dessous :
1. Ouvrir toutes les cartes à intégrer dans son hypercarte.
|
| |
|
|
|
2. Depuis l’arborescence des données, il faut ouvrir le menu contextuel dans la catégorie ‘Cartes’ et sélectionner ‘Nouvelle hypercarte’.
3. Ensuite, faire glisser depuis l’arborescence des données, chacune des cartes ouvertes dans l’hypercarte qui vient d’être créée.
|
| |
|
|
|
4. Une fois ajoutées, depuis l’arborescence des données, ordonner les cartes selon l’ordre dans lequel vous souhaitez les visualiser : maintenir enfoncé le bouton gauche de la souris sur la carte que vous souhaitez déplacer et la faire glisser vers le haut ou vers le bas jusqu’à la position souhaitée.
|
| |
|
|
|
IMPORTANT : les cartes de moindre résolution se trouvent généralement au-dessus des cartes de meilleure résolution, de cette façon, les cartes de moindre résolution permettent une visualisation au premier plan et, à mesure qu’un zoom est appliqué, les cartes d’une plus grande précision s’affichent.
5. Une fois ordonnées, sur la fenêtre de carte, il faut localiser la carte qui est située au-dessus des autres (couche 1) et faire un zoom sur celle-ci. Continuez à appliquer un zoom jusqu’au point où vous souhaitez que la deuxième carte s’affiche (en général lorsque la carte actuelle commence à perdre de sa résolution et à se pixelliser).
6. Une fois ce point de zoom trouvé, ouvrez les propriétés de la carte que vous souhaitez faire disparaître (couche 1) et dans l’option ‘Voir > Zoom arrière’ sélectionner ‘XX m/pix (Zoom actuel)’.
|
|
|
|
7. À partir du zoom actuel la carte précédente ne s’affiche plus et elle laisse la place à la carte située sur la couche suivante. Vérifiez le passage précédent en appliquant plus de zoom (regardez le zoom, la résolution et l’échelle de la carte).
|
|
|
|
8. Il faut appliquer les étapes précédentes aux autres cartes contenues dans l’hypercarte, sauf la dernière couche.
|
|
|
|
9. Une fois les changements réalisés dans toutes les cartes, vérifiez que la totalité de l’hypercarte fonctionne correctement.
10. Si c’est le cas, attribuer un nom à l’hypercarte récemment créée et la garder (dans l’arborescence des données, ouvrir le menu contextuel sur l’hypercarte et appuyer sur ‘Fichier > Sauvegarder’).
11. Une fois enregistrée, il sera possible de commencer à travailler avec la nouvelle hypercarte.
IMPORTANT : il faut se souvenir qu’à partir de ce moment, il n’est plus nécessaire d’ouvrir toutes les cartes individuellement, il suffit d’ouvrir l’hypercarte qui les unit (fichier *.IMP).