IMPORTANTE: También puede transferir elementos desde el software Land/Air (plataformas Windows/Mac), más información en http://www.TwoNav.com
|
IMPORTANTE: También puede transferir elementos desde el software Land/Air (plataformas Windows/Mac), más información en http://www.TwoNav.com |
Todo lo que necesitará para hacer un e-Roadbook es:
•Un track
•El libro con los puntos del itinerario y sus descripciones e imágenes
•El software Land/Air (plataformas Windows/Mac)
Siga los siguientes pasos para crear un archivo e-Roadbook desde Land/Air:
1. Instale Land/Air en su ordenador (plataformas Windows/Mac), más información en http://www.TwoNav.com
2. Inicie el software Land/Air y abra el archivo track. El track aparecerá en la sección 'Track' del árbol de datos.
3. Una vez abierto, abra su menú contextual y pulse 'Editar roadbook'. A continuación, verá una nueva ventana con todos los puntos del track.
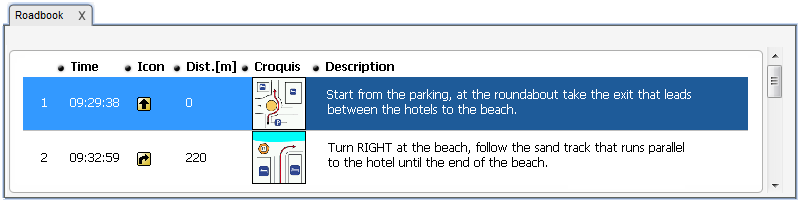
4. En este momento, podrá editar los puntos de roadbook con información relevante:
•Descripción: Escriba maniobras importantes, información sobre monumentos, hechos notables…
•Croquis: Asocie una imagen donde se muestren señales para una fácil orientación.
IMPORTANTE: Recuerde que para asociar imágenes debe editarlas, cortarlas y guardarlas usando un formato (*.BMP) y tamaño adecuados (128x128 pix.), De manera sus croquis podrán encajar en la interfaz de TwoNav. Encuentre su editor de imágenes para este proceso.
5. Añada los archivos asociados a los puntos de roadbook:
•Arrastre archivos desde el explorador de Windows/Mac: Mantenga pulsado el botón izquierdo del ratón sobre el archivo y arrástrelo hasta el waypoint a asociar.
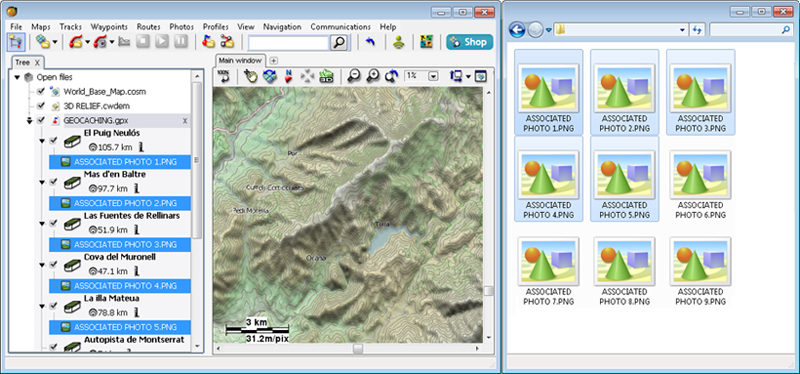
•Arrastre archivos desde el navegador de internet: Arrástrelos directamente desde el navegador, sólo debe arrastrarlos hasta el waypoint (en el árbol de datos).
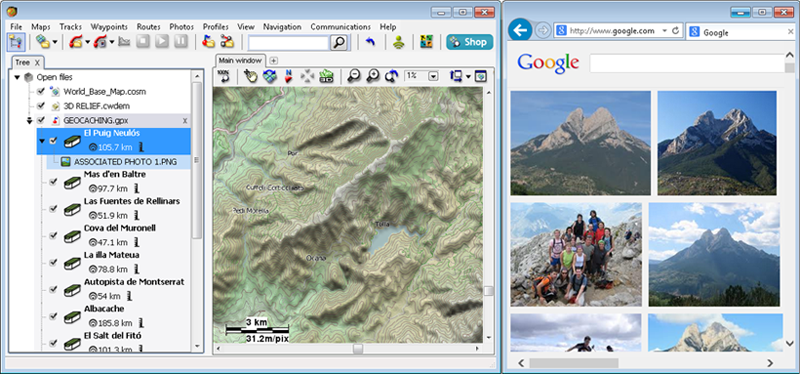
•Manualmente: Desde la sección ‘Asociados’ en las propiedades del waypoint.
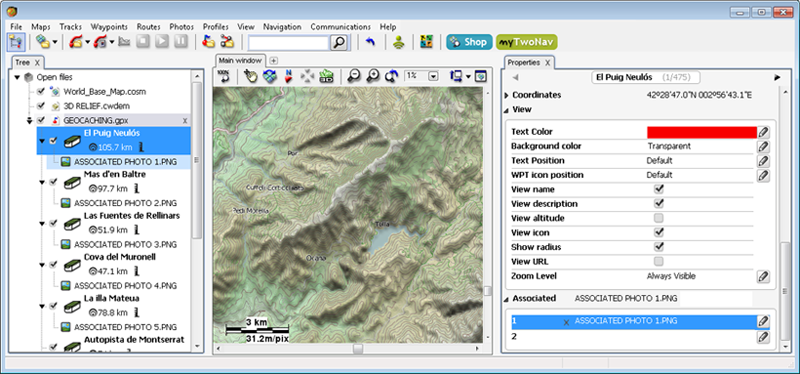
6. Además, si desea crear nuevos puntos de roadbook en otro punto del track, coloque el ratón en el punto exacto donde haya algun detalle que quiera destacar, abra el menú contextual sobre ese punto y pulse ‘Crear punto de roadbook aquí'.
7. Repita esta acción para cada punto de roadbook que desee destacar.
8. Guarde el archivo resultante en formato *.BTRK: menú contextual del track y ‘Guardar’.
9. Envíe el archivo a su dispositivo: Use la función 'Enviar a'.
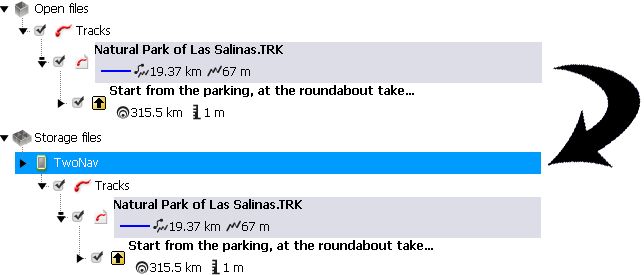
IMPORTANTE: No borre el e-Roadbook en formato *.TRK, el archivo *.BTRK no puede ser editado. De modo que si desea cambiar alguna detalle, deberá modificar el archivo *.TRK y volver a guardarlo en formato *.BTRK.