
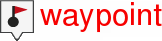
Opérations basiques pouvant être effectuées sur les waypoints, routes ou traces:
•Création de waypoints/routes/traces:
1. Sur la carte, effectuez un clic long à l’endroit exact où vous souhaitez créer l’élément. Le mode 'Pin' sera alors activé.
2. Sélectionnez le type d’élément que vous souhaitez créer (waypoint/route/trace).
3. Remplir alors les informations basiques de l’élément.
|
|
|
|
4. Si vous créez une route/traces, effectuez des clics successifs sur l’écran pour définir les différents points qui la composent (les waypoints sont des points isolés et non reliés entre eux). Une fois l’édition terminée, choisir ‘Fermer édition’ depuis la barre d’outils.
|
|
|
|
|
|
|
|
•Déplacer la position de waypoints:
|
| ||
|
|
|
|
1. Ouvrir le mode ‘Pin’ du waypoint et sélectionnez ‘Editer’/’Modifier’.
2. Faîtes glisser le waypoint vers sa nouvelle position.
3. Une fois l’édition terminée, choisir l’option ‘Fermer édition’.
•Ajouter un waypoint à la route/trace:
|
| ||
|
|
|
|
1. Ouvrir le mode ‘Pin’ du waypoint et sélectionnez ‘Editer’.
2. Sélectionnez le waypoint que vous souhaitez déplacer par le biais d'une pression brève.
3. Entraînez-le jusqu'au lieu adéquat en maintenant la pression sur celui-ci. Relâcher lorsque vous êtes satisfait de sa nouvelle position.
4. Une fois l’édition terminée, choisir l’option ‘Fermer édition’.
•Ajout de fichiers associés aux waypoints/routes/traces: Les éléments peuvent être associés à des images, sons, textes... Vous pouvez visualiser les fichiers associés à l’élément depuis la liste de données (‘Menu principal > Fichiers’).
|
| |
|
|
|
Si un waypoint individuel dispose d’un fichier associé, il sera possible de reproduire ce fichier d'une façon:
•Automatique: Le fichier associé sera reproduit quand la positon GPS actuelle se trouvera à l'intérieur du rayon du waypoint. Plus d’information sur: 'Menu principal > Configuration > Configuration complète > Alarmes > Waypoint’.
•Manuelle: Lorsque la position GPS se situe à l'intérieur du rayon d'un waypoint avec un fichier associé, ‘Info Actuelle’ affichera un symbole. Le fichier associé peut alors être reproduit si l'on clique dessus.
NOTE: Toutes les balises HTML ne sont pas prises en charge, l'utilisateur sera cependant en mesure de personnaliser les textes HTML en utilisant les propriétés telles que texte en gras, texte en italique, texte souligné, couleur du texte, taille du texte...
•Naviguer vers waypoint/route/trace: Il est possible de naviguer vers l’élément de votre choix depuis:
•‘Menu principal > Démarrer!’
•Listes de données (‘Menu principal > Fichiers’): Sélectionnez l’élément à atteindre et cliquez sur ‘Naviguer’.
•Fenêtre de carte: Trouvez l’élément que vous souhaitez atteindre, ouvrez le mode ‘Pin’ sur celui-ci et cliquez sur ‘Naviguer’.
|
| |
|
|
|
|
|
|
|
NAVIGATION ON-ROAD |
NAVIGATION OFF-ROAD |
La navigation vers le premier waypoint sera activée depuis la position actuelle. Si vous naviguez une route/trace, une fois que le premier point aura été atteint, vous serez guidé vers le second et ainsi de suite.
•Navigation on-road: TwoNav calculera automatiquement une route et vous guidera grâce aux instructions vocales.
•Navigation off-road: Une ligne droite sera dessinée entre votre position actuelle et votre destination.