Afin de créer votre propre roadbook, vous allez avoir besoin de:
•Une trace
•Le livre où les points sont enregistrés avec descriptions
•Le logiciel Land/Air (Windows/Mac)
Suivez les étapes suivantes pour créer un e-Roadbook depuis le logiciel Land/Air:
1. Installez le logiciel Land/Air sur votre ordinateur (Windows/Mac), plus d’information depuis http://www.TwoNav.com
2. Lancez le logiciel Land/Air et ouvrez un fichier trace. Cette même trace apparaîtra depuis la section ‘Trace' de l'arbre de données.
3. Une fois ouverte, faîtes un clic droit sur celle-ci depuis l'arbre de données et sélectionnez l'option ‘Editer roadbook’. Une nouvelle fenêtre s'affiche alors avec la liste de tous les points de la trace.
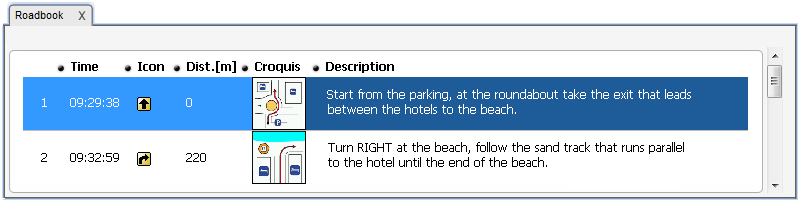
4. Vous pouvez maintenant éditer les points de roadbook avec l'information de votre choix:
•Description: Ajoutez de l'information sur les manœuvres importantes, les monuments touristiques ou autres faits remarquables de l'itinéraire.
•Croquis: Associez une image pour définir un carrefour ou une manœuvre.
IMPORTANT: Pour une visualisation optimale depuis le logiciel TwoNav, les images utilisées pour le roadbook doivent être au format *.BMP et d'une taille maximale de 128x128 pixels.
5. Il est possible d'ajouter des fichiers aux waypoints de différentes manières:
•Glissez les fichiers depuis la fenêtre de Windows/Mac: Gardez le clic gauche enfoncé sur le fichier et glissez-le vers le waypoint désiré.
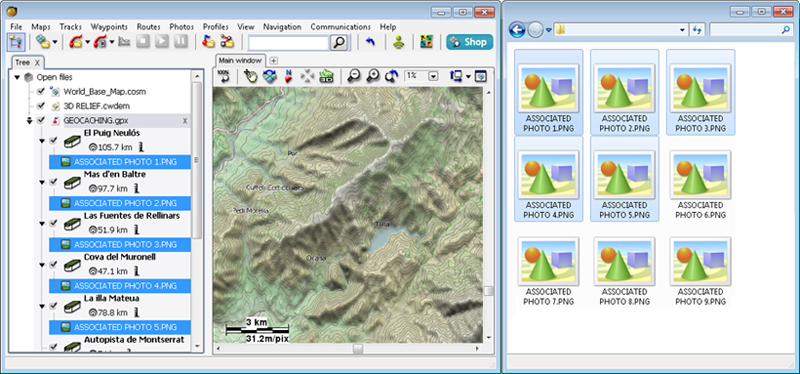
•Glissez les fichiers depuis un navigateur internet: Glissez-les directement depuis le navigateur. Glissez l'image directement vers le waypoint de l'arbre de données.
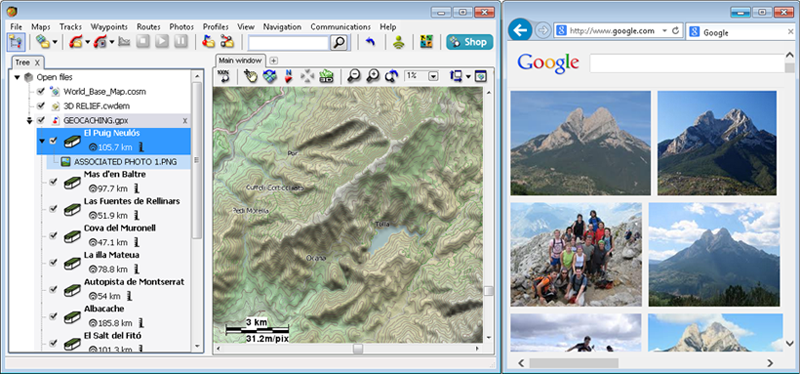
•Ajoutez-les manuellement: Depuis la section ‘Associés’ des propriétés du waypoint.
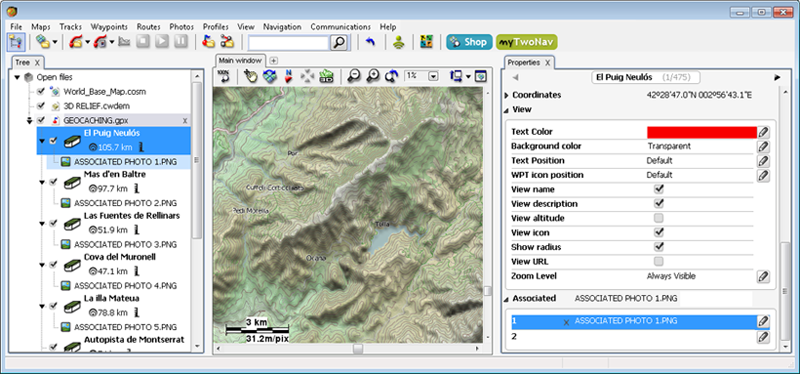
6. Si vous souhaitez créer de nouveaux points de roadbook à un endroit de la trace, placez alors la souris à l'endroit exact à partir duquel vous souhaitez créer un point de roadbook et faîtes un clic droit pour sélectionner ‘Créer un point de roadbook ici’.
7. Répétez ces actions pour tous les points que vous souhaitez ajouter au roadbook.
8. Sauvegardez le fichier résultant sous le format *.BTRK: Pour cela, faîtes un clic droit sur le fichier trace et sélectionnez 'Sauvegarder sous'.
9. Envoyez le fichier vers votre dispositif: Utilisez la fonction ‘Envoyer vers’.
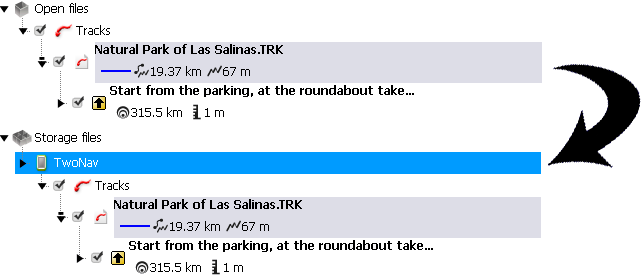
IMPORTANT: Ne pas supprimer le fichier *.TRK. Le format *.BTRK n'est pas éditable, modifier d'abord le fichier au format *.TRK puis sauvegardez-le de nouveau au format *.BTRK.