
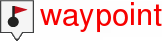
Operazioni di base che possono essere effettuate sia sui waypoint che su rotte o tracce:
•Creazione di waypoint/rotte/tracce:
1. Nella finestra carta, premere in modo prolungato sul punto dove si desidera creare un riferimento, di seguito si aprirà la modalità ‘Pin’.
2. Scegliere l’elemento da creare (waypoint/rotta/traccia).
3. Compilare le informazioni di base dell’elemento.
|
|
|
|
4. Qualora si crei una rotta/traccia, premere sulla carta per creare i punti seguenti (si ricorda che i waypoint invece sono punti singoli senza collegamenti tra loro). Una volta terminato premere ‘Chiudi modifica’ nella barra strumenti.
|
|
|
|
|
|
|
|
•Modifica della posizione dei waypoint:
|
| ||
|
|
|
|
1. Aprire la modalità ‘Pin’ sull'elemento e selezionare ‘Modifica’/’Muovere’.
2. Trascinarlo nel punto desiderato mantenendolo premuto.
3. Una volta fatto, premere 'Chiudi modifica'.
•Aggiunta di waypoint alla rotta/traccia:
|
| ||
|
|
|
|
1. Aprire la modalità ‘Pin’ sull'elemento e selezionare ‘Modifica’.
2. Selezionare, attraverso un clic breve, il waypoint dopo il quale volete aggiungere un nuovo waypoint.
3. Premete sul punto della carta in cui volete creare il nuovo waypoint.
4. Una volta fatto, premere 'Chiudi modifica'.
•Aggiunta di file associati a waypoint/rotte/tracce: I vostri elementi possono avere file associati come immagini, suoni, testi, video... Potete verificare i file associati ai vostri elementi dagli elenchi di dati (‘Menù principale > File’).
|
| |
|
|
|
Inoltre, se un singolo waypoint ha dei file associati, avrete la possibilità di riprodurre tali file durante l’itinerario:
•Automaticamente: Il file allegato viene riprodotto quando la corrente posizione GPS è all'interno del raggio del waypoint. La riproduzione automatica può essere configurata da ‘Menù principale > Configurazione > Configurazione completa > Allarmi > Waypoint'.
•Manualmente: Quando la posizione GPS corrente si trova all'interno del raggio di un waypoint con file allegati, ‘Info Attuali’ mostrerà un simbolo. Il file allegato sarà riprodotto cliccando su tale simbolo.
NOTA: I testi rich-formatted HTML possono essere visualizzati sullo schermo utilizzando determinati tag HTML (quali dimensione carattere, livelli del testo, colore del testo, testo in grassetto, testo in corsivo, testo sottolineato, colore dello sfondo, allineamento del testo, immagine allegata...).
•Navigazione verso un waypoint/rotta/traccia: È possibile navigare verso uno qualsiasi dei vostri riferimenti da:
•‘Menù principale > Start!’
•Elenchi dati (‘Menù principale > File’): Selezionare l’elemento che si desidera raggiungere e premere ‘Naviga’.
•Finestra carta: Individuare l’elemento che si desidera raggiungere, aprire la modalità ‘Pin’ e premere ‘Naviga’.
|
| |
|
|
|
|
|
|
|
NAVIGAZIONE ON-ROAD |
NAVIGAZIONE OFF-ROAD |
Dalla vostra posizione corrente verrà attivata la navigazione verso il primo waypoint. Navigando rotte/tracce, una volta che il primo punto viene raggiunto, si viene indirizzati al secondo e così via.
•Navigazione on-road: TwoNav cercherà di calcolare automaticamente una sotto-rotta attraverso le strade per guidarvi in modo preciso con istruzioni vocali.
•Navigazione off-road: Verrà visualizzata una linea retta dalla vostra posizione verso il successivo waypoint.