By stworzyć punkty roadbook potrzebujesz 3 narzędzi:
•Ślady
•Książkę, w której przechowywane są elementy wraz z opisem i ilustracją
•Oprogramowanie Land/Air (Windows/Mac)
Wykonaj następujące czynności żeby stworzyć plik e-Roadbook używając Land/Air:
1. Zainstaluj oprogramowanie Land/Air na swoim komputerze (Windows/Mac) więcej informacji na http://www.TwoNav.com
2. Uruchom Land/Air i otwórzy ślady. Ślad pojawi się w sekcji ‘Ślady’ w drzewie danych.
3. Kiedy już ją otworzysz, kliknij prawym przyciskiem i wybierz ‘Edytuj Roadbook’. Pojawi się nowe okno zawierające wszystkie punkty śladu.
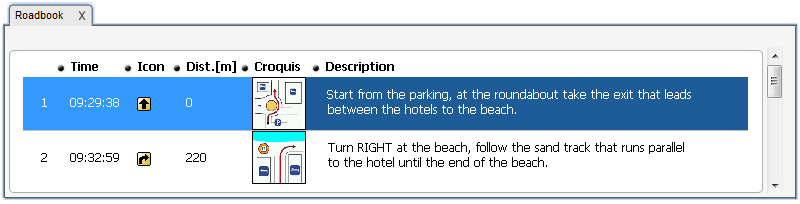
4. Teraz możesz uzupełnić roadbook o istotne informacje:
•Opis: Zaznacz istotne manewry, informacje o zabytkach, fakty uwagi…
•Szkic: Aby łatwiej sie orientować w trasie powiąż obraz przedstawiający znaki nawigacyjne.
WAŻNE: Aby powiązać obrazy powinienieś je edytować i zapisać w wygodnym formacie (*.BMP) oraz przyciąć do rozmiaru (128x128 pix.), żeby były dopasowane do interfejsu TwoNav. Wyszukaj odpowiedni program do edycji zdjęć.
5. Dodaj pliki za pomocą jednej z poniższych metod:
•Przeciągnij plik z explorera Windows/Mac: Wciśnij lewy przycisk myszy i przesuń plik do wybranego celu (punkt trasy).
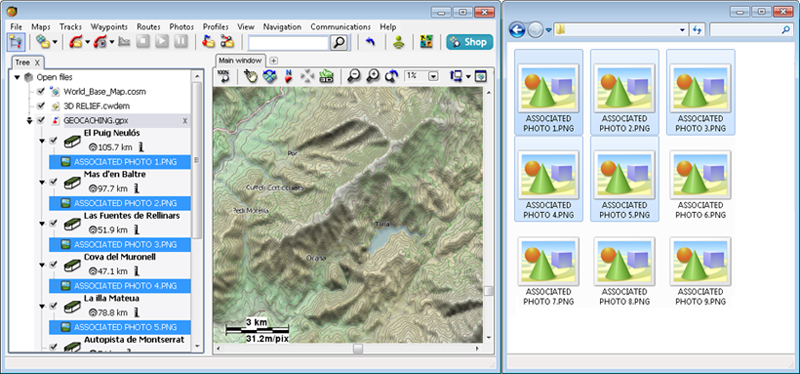
•Przeciągnięcie plików z przeglądarki (internet): Możesz również przeciągnąć plik bezpośrednio z przeglądarki, po prostu kliknij na zdjęcie i przeciągnij i upuść je na wybranej nazwie.
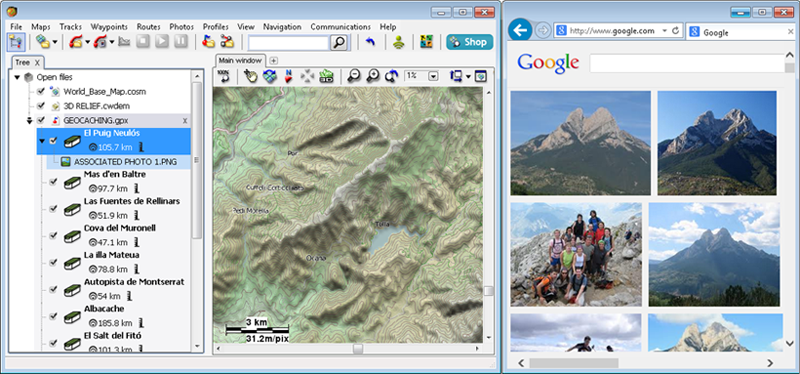
•Doadaj je ręcznie: Poprzez właściwości punktów, sekcja ‘Połączone’.
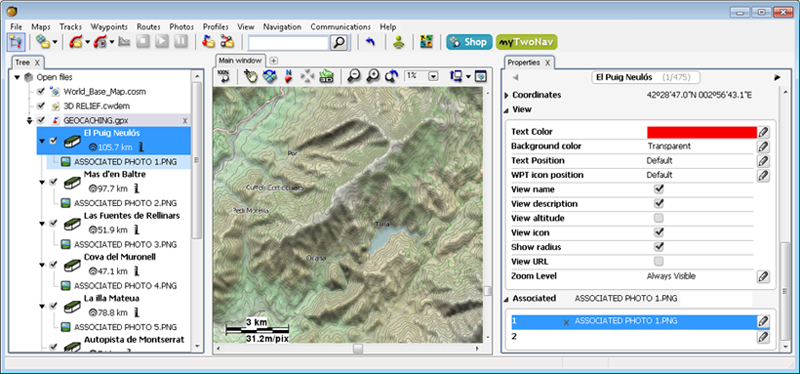
6. Dodatkowo, jeżeli zamierzasz utworzyć nowe punkty roadbook w innym miejscu na śladzie, pojawi się nowe okno zawierające wszystkie punkty śladu. Najedź kursorem dokładnie w miejsce, które ma być zaznaczone I otwórz menu kontekstowe tego punktu, nastepnie naciśnij ‘Stwórz tutaj punkt roadbook’.
7. Powtórz tę czynność dla każdego punktu roadbook, który chcesz zaznaczyć.
8. Zapisywanie pliku wynikowego w formacie *.BTRK: Otwórz menu kontekstowe na pliku śladu i wybierz opcję ‘Zapisz’.
9. Wyślij plik wynikowy do swojego urządzenia TvoNav: Użyj funkcji ‘Wyślij do’.
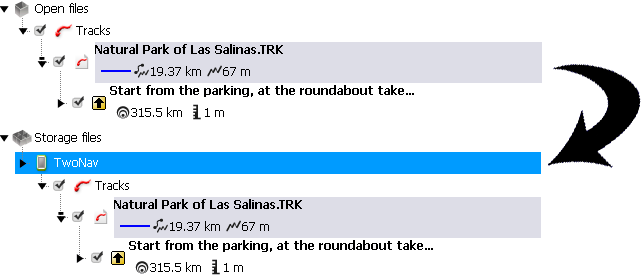
WAŻNE: Nie usuwaj pliku e-Roadbook w formacie *.TRK, ponieważ plik w formacie *.BTRK nie może być edytowany. Jeśli chcesz zmienić jakiekolwiek parametry, edytuj plik *.TRK i ponownie zapisz go w formacie *.BTRK.