
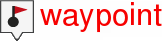
Grundoperationen, die sowohl bei Wegpunkten als auch bei Routen und Tracks durchgeführt werden können:
•Anlagen von Wegpunkten/Routen/Tracks:
1. In dem Kartenfenster drücken Sie verlängert auf den Kartenpunkt, an dem Sie eine Referenz erstellen möchten, um den 'Pin'-Modus zu öffnen.
2. Bitte wählen Sie das Element aus, welches Sie erstellen wollen (Wegpunkt/Route/Track/Favorit).
3. Füllen Sie die Basisinformationen zu dem Element aus.
|
|
|
|
4. Wenn Sie beschlossen haben, eine Route/Track anzulegen, drücken Sie aufeinanderfolgend auf die Karte, um die Punkte anzulegen (Wegpunkte haben nur einen Punkt). Wenn Sie fertig sind, drücken Sie ‘Bearbeiten schließen’ in der Werkzeugleiste.
|
|
|
|
|
|
|
|
|
| ||
|
|
|
|
1. Öffnen Sie das ‘Pin‘ Modus über dem Punkt und wählen Sie ‘Ändern’/‘Bewegung‘.
2. Wählen Sie den Punkt, der bewegt werden soll, und ziehen Sie ihn an seinen neuen Standort.
3. Wenn Sie fertig sind, drücken Sie ‘Bearbeiten schließen’, um den Editiermodus zu verlassen.
•Punkte einer Route/Track hinzufügen:
|
| ||
|
|
|
|
1. Öffnen Sie das ‘Pin‘ Modus über dem Punkt und wählen Sie ‘Ändern’.
2. Wählen Sie durch ein kurzes Drücken den Punkt, hinter dem Sie einen neuen Punkt hinzufügen wollen.
3. Wählen Sie den genauen Standort, an dem der neue Punkt angelegt werden soll.
4. Wenn Sie die Edition abgeschlossen haben, drücken Sie ‘Bearbeiten schließen’, um den Editiermodus zu verlassen.
•Neue Dateien Wegpunkten/Routen/Tracks zuweisen: Ihren Elementen können Sie Dateien mit Abbildungen, Sounds, Texten, Videos usw. hinzufügen. Die zugewiesenen Elemente können Sie in der Datenliste sehen ('Menü > Dateien’).
|
| |
|
|
|
Wenn Wegpunkte bereits über zugewiesene Dateien verfügen, können Sie diese während des Navigierens reproduzieren:
•Automatisch: Wenn die aktuelle GPS-Position sich innerhalb des Radius des Wegpunkts befindet. Die automatische Reproduktion kann konfiguriert werden über ‘Menü > Einstellungen > Alle Einstellungen > Alarme > Wegpunkte'.
•Manuell: Wenn die aktuelle GPS-Position sich innerhalb des Radius des Wegpunkts mit der zugewiesenen Datei befindet, zeigt die Funktion 'Info Aktueller' ein Symbol. Wenn Sie anschließend darauf drücken, wird die Datei reproduziert.
HINWEIS: Um Texte mit HTML-Styles darzustellen zu können, müssen Sie bedenken, dass diese Texte nur dargestellt werden können, wenn bestimmte HTML-Tags benutzt werden (zum Beispiel für die Schriftgröße, Schriftfarbe, Überschriftenebenen, Fettschrift, Kursivschrift, unterstrichener Text, Hintergrundfarbe, Textausrichtung, eingebettete Abbildungen usw.).
•Einen Wegpunkt/Route/Track navigieren: Sie können zu jeder Ihrer Referenzen navigieren:
•‘Menü > Start!’
•Datenlisten (‘Menü > Dateien’): Wählen Sie das Element, zu dem Sie navigieren wollen, und drücken Sie ‘Navigation’.
•Kartenseite: Wählen Sie das Element, zu dem Sie navigieren wollen, öffnen Sie den ‘Pin‘ Modus drücken Sie ‘Navigation’.
|
| |
|
|
|
|
|
|
|
ON-ROAD NAVIGATION |
OFF-ROAD NAVIGATION |
Die Navigation zum ersten Wegpunkt ist ab Ihrer Startposition aktiviert. Im Falle einer Navigation entlang Routen/Tracks, führt TwoNav Sie, sobald Sie den ersten Punkt erreicht haben, zum nächsten und so weiter.
•On-Road Navigation: TwoNav versucht, die Teilroute automatisch zu berechnen, um Sie detailliert mit gesprochenen Hinweisen durch die Straßen zu führen.
•Off-Road Navigation: Es wird eine gerade Linie von Ihrer aktuellen Position bis zum nächsten Wegpunkt gezeigt.