
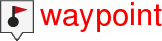
Basic operations that can be perfomed either on waypoints, routes or tracks:
•Creation of waypoints/routes/tracks:
1. On map window, do a long press at the exact location where you want to create the reference and open the ‘Pin’ mode.
2. Choose the type of item that you want to create (waypoint/route/track).
3. Fill in the basic information of the item.
|
|
|
|
4. If you create a route/track, click successively on the map in order to create the following points (waypoints are only based on single point with no union between them). Once finished press ‘Close edition’ at the toolbar.
|
|
|
|
|
|
|
|
•Move position of points:
|
| ||
|
|
|
|
1. Open the ‘Pin’ mode on the point and select ‘Edit’/’Move’.
2. Drag the point to the exact point where you wish to place it.
3. Once finished press ‘Close edition’.
•Add points to a route/track:
|
| ||
|
|
|
|
1. Open the ‘Pin’ mode on the point and select ‘Edit’.
2. Select the point after which you want to add a new point doing a short click.
3. Press the exact point where you wish to create the new point.
4. Once finished press ‘Close edition’.
•Add associated files to waypoints/routes/tracks: Your items can have associates files such as images, sounds, texts... Check the associated files of your elements from data lists (‘Main menu > Files’).
|
| |
|
|
|
Moreover, if individual waypoints have associated files, you will be able to reproduce their associated files:
•Automatically: When current GPS position is inside the radius of the waypoint. Automatic play can be configured from ‘Main menu > Settings > Full settings > Alarms > Waypoints’.
•Manually: When current GPS position is inside the radius of a waypoint with associated file, ‘Info Current’ will show a symbol. Associated file will be reproduced when clicking on it.
NOTE: Rich-formatted *.HTML texts can be associated and displayed on-screen using certain HTML tags (font size, font color, title levels, text in blod, text in italics, text underlined, background color, text alignment, attached images…).
•Navigate to a waypoint/route/track: You can navigate to any of your references from:
•‘Main menu > Start!’
•Data lists (‘Main menu > Files’): Select the item that you want to reach and press ‘Navigate’.
•Map window: Find the item that you want to reach, open the ‘Pin’ mode and press ‘Navigate’.
|
| |
|
|
|
|
|
|
|
ON-ROAD NAVIGATION |
OFF-ROAD NAVIGATION |
Navigation towards to the first waypoint will be activated from your current position. If navigating routes/tracks, once the first point has been reached, you will be guided to the second one, and so on.
•On-road navigation: TwoNav will try to automatically calculate a sub-route through the streets in order to orientate you in detail with sound indications.
•Off-road navigation: A straight line will be displayed from your current position to the next waypoint.