IMPORTANTE: Potete inoltre trasferire elementi dal software Land (Windows/Mac), ulteriori informazioni su http://www.TwoNav.com
|
IMPORTANTE: Potete inoltre trasferire elementi dal software Land (Windows/Mac), ulteriori informazioni su http://www.TwoNav.com |
Per realizzare un e-roadbook sono necessari vari elementi:
•Una traccia
•Un libro in cui sono segnati i vari punti con immagini e descrizione
•Il programma Land (Windows/Mac)
Seguire la procedura indicata per creare un file e-Roadbook utilizzando il programma Land:
1. Installare Land nel vostro computer (Windows/Mac), ulteriori informazioni su http://www.TwoNav.com
2. Avviare Land ed aprire la traccia. La traccia apparirà nella sezione 'Tracce' dell’albero dati.
3. Una volta aperta, accedere al suo menù contestuale e selezionare ‘Redazione roadbook’. Verrà visualizzata una nuova finestra contenente tutti i waypoint della traccia.
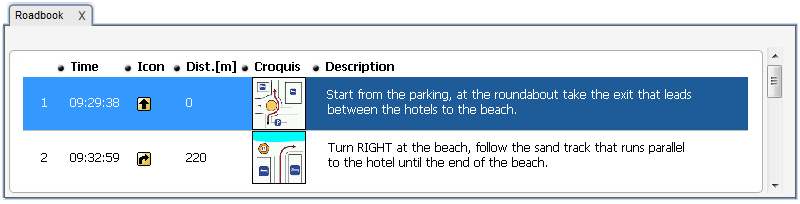
4. È ora quindi possibile inserire le informazioni rilevanti relative al punto del Roadbook:
•Descrizione: Scrivere le manovre importanti, le informazioni relative a monumenti, fatti rilevanti…
•Disegno: Associare un’immagine indicante simboli di navigazione per potersi orientare facilmente.
IMPORTANTE: Per associare immagini, queste devono essere create, ritagliate e salvate utilizzando un formato idoneo (*.BMP) e una dimensione di 128x128 pixel, in modo che possano essere contenute all’interno dell’interfaccia di TwoNav. Utilizzare quindi un programma di elaborazione immagini adatto per queste specifiche.
5. Se lo si desidera, aggiungere file ai waypoint del roadbook utilizzando uno di questi sistemi:
•Trascinare i file da Windows/Mac: Tenere premuto il tasto sinistro del mouse sul file e trascinarlo verso il waypoint a cui deve essere associato.
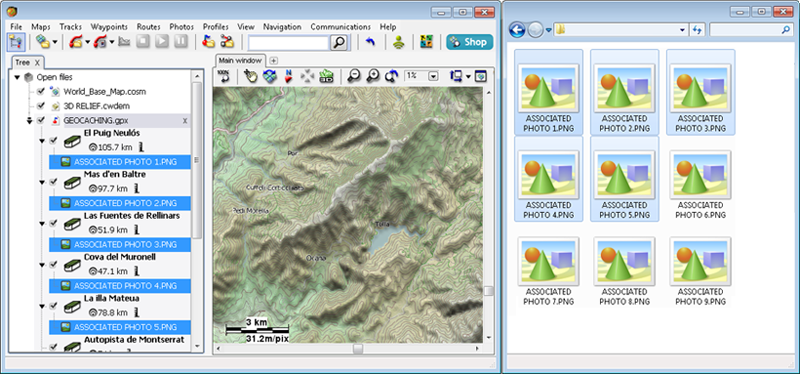
•Trascinare i file dal browser internet: Il trascinamento può essere effettuato anche direttamente dal browser. Basta trascinare l'immagine sul waypoint nell’albero dati.
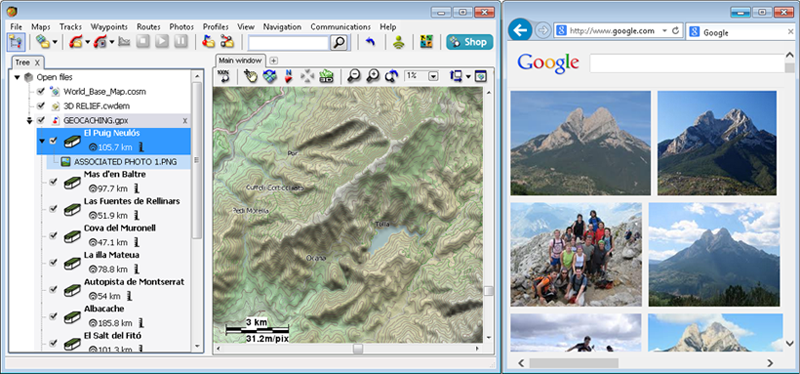
•Aggiungere manualmente: Dalla sezione ‘Associazioni’ delle proprietà del waypoint.
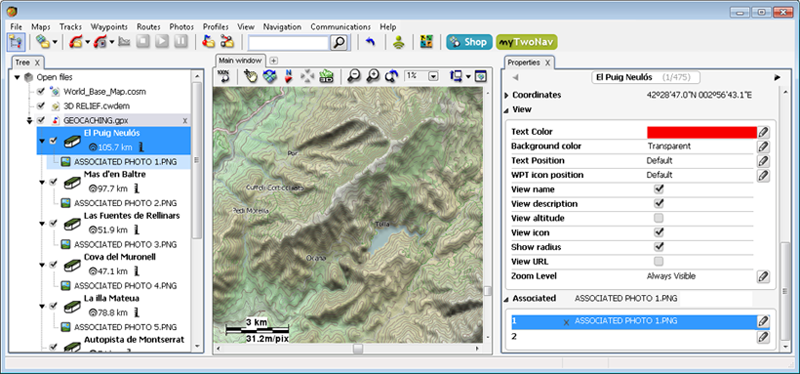
6. Inoltre, se si desidera creare nuovi punti roadbook da qualche altra parte nella traccia, basta con posizionare il puntatore del mouse nel punto esatto dove si trova qualcosa da evidenziare, aprirne il menù contestuale e premere ‘Crea un punto del Roadbook qui’.
7. Ripetere queste azioni per ogni punto del Roadbook che si intende evidenziare.
8. Salvare il file risultante nel formato *.BTRK: aprire il menù contestuale sul file della traccia e scegliere ‘Salva’.
9. Inviare il file risultante al vostro dispositivo TwoNav: usare il comando ‘Invia a’.
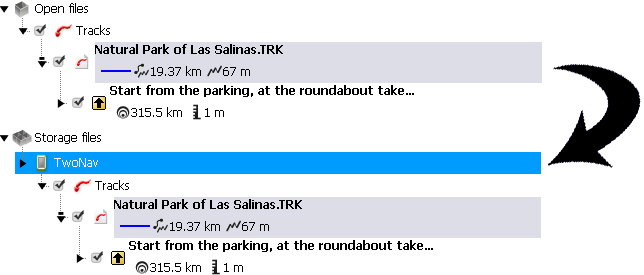
IMPORTANTE: Non cancellare il file e-Roadbook nel formato *.TRK perché il file *.BTRK non è modificabile. Se si desidera cambiare un parametro qualsiasi, modificare il file *.TRK e quindi salvare nuovamente nel formato *.BTRK.