
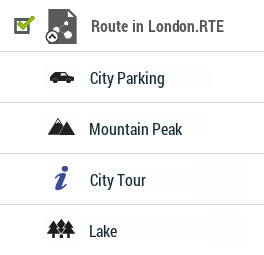
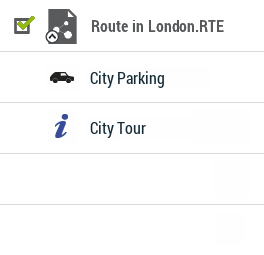
Operaciones avanzadas que puede llevar a cabo en rutas:
•Filtro nombre: Filtre su listado de rutas introduciendo una combinación de caracteres. Sólo se mostrarán los elementos que contengan esa combinación de letras.
|
| |
|
|
|
•Ordenar por: Ordene su listado de rutas usando un parámetro de referencia. Todos los elementos del listado se reordenaran de mayor a menor según esa referencia.
|
| |
|
Nombre Actividad Fecha Duración |
Distancia Proximidad Ascensión Velocidad |
•Mis rutas on-line: Acceso a servidores de uso privado donde puede almacenar o descargar sus propias rutas (nube GO, IGN Rando, OS Maps...). Sólo usted puede acceder a estas cuentas ya que van vinculadas a su cuenta de usuario.
|
|
|
|
•Descubrir rutas on-line: Rutas de acceso público proporcionadas por proveedores y webs especializadas (GPSies, TraceGPS, LaTrace, Utagawa...). Cualquier usuario puede acceder a estos servidores y descargar las rutas.
|
|
|
|
•Cambiar orden de los waypoints de una ruta: Para cambiar el orden de los waypoints de una ruta, abra el menú contextual sobre el waypoint que desea mover y seleccione ‘Mover arriba’ o ‘Mover abajo’.
|
| |
|
|
|
•Modificar todos los waypoints de una ruta: Si modifica cualquiera de estas propiedades, las estará aplicando para todos los waypoints al mismo tiempo.
|
| |
|
|
|
•Representaciones gráficas de rutas: Muestra una representación gráfica de su ruta, sólo deberá acceder a las propiedades del elemento y pulsar el botón 'Representación gráfica'. Estas son las funciones disponibles en las gráficas:
|
| |
|
|
|
•Guía Y deslizante: Barra que actúa como eje en movimiento.
•Cambiar campos de datos en el eje Y: Haga click en el eje Y para cambiar su campo de dato por defecto y seleccione un nuevo campo para ese eje (altitud, velocidad, frecuencia cardíaca, cadencia…).
•Mover gráfica: Utilice los botones de 'Zoom' para observar las secciones de la gráfica con más precisión (también puede desplazar la gráfica arrastrándola hacia arriba/abajo y lateralmente).
•Recentro automático: Pulse el botón 'Recentrar' para volver a centrar automáticamente la gráfica.
•Crear tramos sobre una ruta existente: Puede fraccionar una ruta en varios tramos abriendo el menú contextual sobre el punto que separará los dos tramos y seleccionando ‘Tramos > Cambiar tramo aquí’. En ese momento el tramo más próximo al final de la ruta cambiará de color para que pueda diferenciar los tramos.
|
| |
|
|
|
•Importar altitudes: Si tiene cargado un mapa relieve 3D (archivo *.CDEM), TwoNav assignará para cada punto de la ruta la altitud que le corresponda considerando la información del mapa de relieve.
|
| |
|
|
|
•Eliminar puntos parados al inicio/final: La ruta omite los puntos repetitivos del principio y el final, justo donde estaba parado antes y después de realizar la ruta.
|
| |
|
|
|
•Reducir número de puntos: La ruta se dibuja conservando la forma de la ruta original pero según el número de puntos que haya introducido.
|
| |
|
|
|
•Asignar tiempo/velocidad a cada punto de la ruta: Determinar un tiempo de salida y una velocidad constante para que TwoNav calcule el tiempo estimado para cada punto de la ruta.
|
| |
|
09:30:15 |
50 km/h |
•Eliminar puntos aberrantes: En caso que algún punto se desvíe de manera excesiva del resto de la ruta, éste será eliminado por ser considerado como un error.
|
| |
|
|
|
•Invertir ruta: Para mostrar una ruta en el sentido contrario al predeterminado (el principio al final y vicecersa), abra el menú contextual de la ruta y seleccione ‘Herramientas > Invertir la ruta’.
|
|
|
|
|
|
|
|
•Convertir TRK a RTE: Para convertir una ruta, abra el menú contextual de la ruta y pulse 'Herramientas > Convertir TRK a RTE'.
|
|
|
|
|
|
|
|
•Convertir RTE a TRK: Para convertir una ruta, abra el menú contextual de la ruta y pulse 'Herramientas > Convertir RTE a TRK’.
|
|
|
|
|
|
|
|