
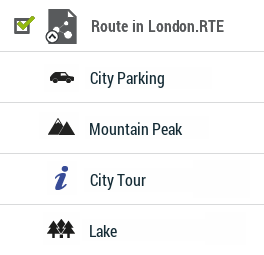
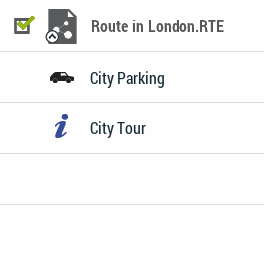
Opérations avancées pouvant être effectuées sur les routes :
•Filtre nom : Filtrez votre liste de routes en introduisant une combinaison de caractères. Seuls les éléments contenant cette combinaison de lettres seront affichés.
|
| |
|
|
|
•Trier Par: Triez votre liste de routes à l’aide d’un paramètre de référence. Tous les éléments de la liste seront réarrangés de la plus haute à la plus basse selon cette référence.
|
| |
|
Nom Activité Date Durée |
Proximité Ascension Vitesse |
•Mes routes en ligne: Accès à des serveurs privés où vous pouvez stocker ou télécharger vos propres itinéraires (Cloud GO, IGN Rando, OS Maps...). Vous seul pouvez accéder à ces comptes car ils sont liés à votre compte utilisateur.
|
|
|
|
•Découvrir routes en ligne: Voies d'accès publiques proposées par des fournisseurs et sites web spécialisés (FFCT, GPSies, TraceGPS, LaTrace, Utagawa...). Tout utilisateur peut accéder à ces serveurs et télécharger les itinéraires.
|
|
|
|
•Changer l’ordre des waypoints de la route : afin de modifier l’ordre des waypoints d’une route, ouvrez le menu contextuel sur le wapoint que vous souhaitez bouger et sélectionnez les options ‘Déplacer vers le haut’ ou ‘Déplacer vers le bas’.
|
| |
|
|
|
•Modifier pour tous les waypoints de la route : si l’une des propriétés est modifiée, ce changement sera automatiquement appliqué à tous les waypoints au même moment.
|
| |
|
|
|
•Représentation graphique des routes : il est possible d’afficher la représentation graphique d’une route, en entrant dans les propriétés de l’élément et en cliquant sur le bouton ‘Représentation graphique. Voici les fonctions disponibles depuis le graphique :
|
| |
|
|
|
•Directeur axe Y : barre sert d'axe de déplacement.
•Modifier les champs de données sur l'axe Y : Cliquez sur l'axe Y pour modifier son champ de données par défaut et sélectionnez un nouveau champ pour cet axe (altitude, vitesse, fréquence cardiaque, cadence...).
•Déplacement du graphique : utilisez ‘Zoom+’/’Zoom-’ pour zoomer et afin d'afficher plus de détails sur une section voulue (le défilement du graphique peut également être appliqué en faisant glisser le graphique vers le haut et le bas ainsi que latéralement).
•Recentrage automatique : cliquez sur le bouton ‘Recentrer’ pour recentrer automatiquement le graphique.
•Créer des sections sur une route existante : vous pouvez fractionner une route en sections en ouvrant le menu contextuel sur le point qui sépare les sections et en sélectionnant 'Sections > Changer section ici’. La section la plus proche de la fin de la route changera de couleur afin que vous puissiez différencier les deux sections.
|
| |
|
|
|
•Importer altitudes : si une carte de relief 3D est chargée (fichier *.CDEM), TwoNav associera à chaque point l’altitude qui lui correspond d’après les informations de la carte.
|
| |
|
|
|
•Éliminer points arrêtés au commencement et à la fin : la route omet les points répétitifs du commencement et de la fin de l'enregistrement, pendant lesquels vous étiez arrêté (avant et après avoir réalisé la route).
|
| |
|
|
|
•Réduire le nombre de points : en saisissant un nombre de points, la route est dessinée avec ces points, en conservant la forme de la route le plus fidèlement possible.
|
| |
|
|
|
•Attribution de temps/vitesse pour chaque point de la route : en utilisant cette option vous pouvez déterminer une date et heure de sortie et une vitesse constante pour que TwoNav calcule le temps estimé pour chaque point de la route.
|
| |
|
09:30:15 |
50 km/h |
•Éliminer les points aberrants : lorsqu'un point dévie excessivement du reste il sera éliminé puisqu'il sera considéré comme une erreur.
|
| |
|
|
|
•Inverser la route : pour donner à une route le sens opposé de celui original, ouvrez le menu contextuel de la route dans la liste de routes et sélectionnez 'Outils > Inverser Route'.
|
|
|
|
|
|
|
|
•Convertir TRK en RTE : si vous souhaitez convertir une route au format RTE, ouvrez le menu contextuel de la route dans la liste de routes et sélectionnez 'Outils > Convertir TRK en RTE’.
|
|
|
|
|
|
•Convertir RTE en TRK : si vous souhaitez convertir une route au format TRK, ouvrez le menu contextuel de la route dans la liste de routes et sélectionnez 'Outils > Convertir RTE en TRK’.
|
|
|
|
|
|
|
|