
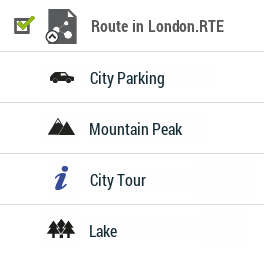
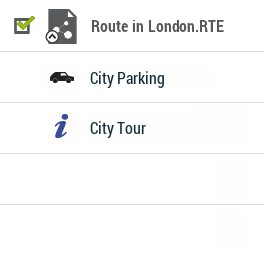
Fortschrittliche Operationen, die Sie mit den Routen durchführen können:
•Namensfilter: Filtern Sie Ihre Routenliste durch Eingabe einer Zeichenkombination. Es werden nur Elemente angezeigt, die diese Buchstabenkombination enthalten.
|
| |
|
|
|
•Sortieren nach: Sortieren Sie Ihre Routenliste anhand eines Referenzparameters. Alle Elemente der Liste werden entsprechend dieser Referenz von Hoch zu Niedrig angegeordnet.
|
| |
|
Name Aktivität Datum Dauer |
Entfernung Nähe Anstieg Geschwindigkeit |
•Meine Online Routen: Zugriff auf Server für den privaten Gebrauch, auf denen Sie Ihre eigenen Routen speichern oder herunterladen können (GO Cloud, IGN Rando, OS Maps...). Nur Sie können auf diese Konten zugreifen, da sie mit Ihrem Benutzerkonto verknüpft sind.
|
|
|
|
•Online Routen entdecken: Öffentlicher Zugang auf Anbieter und spezialisierten Websites (FFCT, GPSies, TraceGPS, LaTrace, Utagawa...). Jeder Benutzer kann auf diese Server zugreifen und die Routen herunterladen.
|
|
|
|
•Reihenfolge der Wegpunkte einer Route ändern: Um die Reihenfolge der Wegpunkte auf einer Route zu ändern, öffnen Sie das Kontextmenü über einem Wegpunkt, den Sie bewegen wollen, und wählen ‘Nach oben’ oder ‘Nach unten’.
|
| |
|
|
|
•Alle Wegpunkte modifizieren: Wenn Sie irgendeine dieser Eigenschaften verändern, werden diese Änderungen gleichzeitig auf alle Wegpunkte angewendet.
|
| |
|
|
|
•Grafische Darstellung einer Route: Zeigt eine grafische Darstellung Ihrer Route, Sie müssen einfach nur zu den Eigenschaften des Elements gehen und den Knopf ‘Grafische Darstellung’ drücken. Die möglichen grafischen Funktionen sind:
|
| |
|
|
|
•Führende Y-Achse: Leiste, die sich wie eine Achse in Bewegung verhält.
•Datenfelder auf der Y-Achse ändern: Klicken Sie auf die Y-Achse, um das voreingestellte Datenfeld zu ändern, und wählen Sie ein neues Datenfeld für diese Achse (Höhe, Geschwindigkeit, Herzfrequenz, Trittfrequenz usw.).
•Beweglicher Graph: Benutzen Sie die Knöpfe 'Zoom', um die Ausschnitte der Grafik mit mehr Präzision zu sehen (Sie können die Grafik auch verschieben, indem Sie sie nach oben/unten oder zur Seite ziehen).
•Automatisches Rezentrieren: Drücken Sie den Knopf ‘Zentrieren’, um die Grafiken erneut automatisch zu zentrieren.
•Abschnitte auf einer bestehenden Route anlegen: Sie können einer Route in mehrere Abschnitte unterteilen, wenn Sie das Kontextmenü über dem Punkt, der die beiden Abschnitte trennt, öffnen und drücken ‘Segmente > Segment hier ändern’. In diesem Moment ändert der Abschnitt, der sich näher beim Ende des Tracks befindet, seine Farbe, damit die Abschnitte unterschieden werden können.
|
| |
|
|
|
•Importiere Höhen: Wenn Sie eine Reliefkarte in 3D (Datei *.CDEM) geladen haben, weist TwoNav jedem Punkt auf dem Track die jeweilige Höhe zu und bezieht sich dabei auf die Angaben der Reliefkarte.
|
| |
|
|
|
•Lösche gestoppte Anfangs-/Endpunkte: Mit dieser Funktion löschen Sie Punkte zu Beginn und am Ende des Tracks. Diese Funktion ist nützlich um die Wartezeiten am Beginn und Ende einer Tour aus dem Track zu entfernen.
|
| |
|
|
|
•Reduziere Anzahl von Punkten: Intelligente Reduzierung der Trackpunkte eines Tracks auf eine vorgegebene Anzahl von Trackpunkten unter Beibehaltung der Form des Tracks.
|
| |
|
|
|
•Zeit/Geschwindigkeit zuweisen: Legt eine Startzeit und eine konstante Geschwindigkeit fest, damit TwoNav die geschätzte Zeit um Erreichen eines jeden Punktes auf dem Track errechnen kann.
|
| |
|
09:30:15 |
50 km/h |
•Fehlerhafte Punkte löschen: Wenn ein Punkt erheblich von den restlichen Punkten abweicht, kann er mit dieser Funktion als Fehler erkannt und gelöscht werden.
|
| |
|
|
|
•Track umkehren: Um den Track in jeweils umgekehrter Richtung zu zeigen (Anfang bis Ende und umgekehrt), öffnen Sie das Kontextmenü und wählen ‘Werkzeuge > Track umkehren’.
|
|
|
|
|
|
|
|
•TRK in RTE konvertieren: Um einen Track in eine Route zu konvertieren, öffnen Sie das Kontextmenü des Tracks und drücken Sie ‘Werkzeuge > TRK in RTE konvertieren'.
|
|
|
|
•RTE in TRK konvertieren: Um eine Route zu einem Track zu konvertieren, öffnen Sie das Kontextmenü der Route und drücken ‘Werkzeuge > RTE in TRK konvertieren’.
|
|
|
|
|
|
|
|