
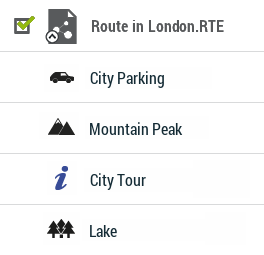
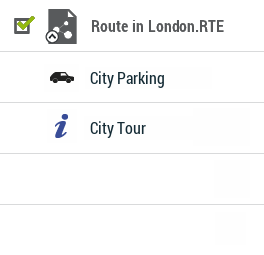
Operazioni avanzate che possono essere effettuate sulle rotte:
•Filtro nome: Filtra la tua lista di rotte inserendo una combinazione di caratteri. Si mostreranno soltanto gli elementi che contengano questa combinazione.
|
| |
|
|
|
•Ordinare per: Ordina l’elenco di rotte usando un parametro di riferimento. Tutti gli elementi dell’elenco saranno riordinati dal maggiore al minore secondo questo riferimento.
|
| |
|
Nome Attività Data Durata |
Distanza Prossimità Ascensione Velocità |
•Le mie rotte on-line: Accesso a server di uso privato dove è possibile memorizzare o scaricare le tue rotte (cloud GO, IGN Rando, OS Maps...). Solo tu puoi accedere a questi account poiché sono vincolati al tuo account utente.
|
|
|
|
•Scoprire rotte on-line: Rotte di accesso pubblico fornite da fornitori e web specializzate (FFCT, GPSies, TraceGPS, LaTrace, Utagawa...). Qualsiasi utente può accedere a questi server e scaricare le rotte.
|
|
|
|
•Cambiare l’ordine dei waypoint della rotta: Per modificare la sequenza dei waypoint di una rotta, aprire il menù contestuale sul nome del waypoint che si intende spostare nella sequenza e selezionare l’opzione ‘Sposta su’ o ‘Sposta giù’.
|
| |
|
|
|
•Modifiche di tutti i waypoint della rotta: Se una di queste proprietà viene modificata, la modifica verrà applicata contemporaneamente a tutti i waypoint.
|
| |
|
|
|
•Rappresentazione grafica di rotte: Per visualizzare una rappresentazione grafica della vostra rotta, è sufficiente accedere alle proprietà dell’elemento e premere il pulsante ‘Rappresentazione grafica’. Funzioni disponibili sul grafico:
|
| |
|
|
|
•Scorrimento asse Y: Barra per il controllo dello spostamento lungo l’asse.
•Cambiare campi dati sull’asse Y: cliccare sull’asse Y per cambiare il suo campo dato preimpostato e selezionare un nuovo campo per questo asse (altitudine, velocità, frequenza cardiaca, cadenza…).
•Spostamento grafico: Utilizzando 'Zoom' sarà possibile visualizzare sezioni del grafico con un dettaglio maggiore (il grafico può anche essere spostato trascinandolo verso l’alto, il basso o lateralmente).
•Riposizionamento automatico: Premere il pulsante ‘Riposiziona’ per riposizionare automaticamente il grafico.
•Creare tratte su una rotta esistente: Potete suddividere la rotta in varie tratte attraverso l’apertura del menù contestuale sul punto che divide le due tratte selezionate: ‘Tratte > Cambia tratta qui’. Allo stesso tempo, la tratta più vicina alla fine della rotta cambierà colore per evidenziare la differenza tra le due tratte.
|
| |
|
|
|
•Importazione altitudini: Se avete caricato un rilievo 3D (file *.CDEM), TwoNav è in grado di assegnare a ciascun punto della rotta la sua quota sulla base delle informazioni del file di rilievi caricato.
|
| |
|
|
|
•Elimina i punti statici di inizio/fine: La rotta omette i punti ripetuti all’inizio e alla fine dove vi siete fermati prima e dopo la realizzazione della rotta.
|
| |
|
|
|
•Ridurre il numero dei punti: Inserendo uno specifico numero di punti, la rotta verrà ridisegnata in base alla vostra indicazione mantenendo la forma della rotta originale nel modo più fedele possibile.
|
| |
|
|
|
•Assegna orario/velocità: Utilizzando questa opzione potete stabilire un orario per la partenza e una velocità costante in modo che TwoNav calcoli il tempo stimato per raggiungere ciascun punto della rotta.
|
| |
|
09:30:15 |
50 km/h |
•Elimina punti errati: Nel caso in cui un punto dovesse discostarsi eccessivamente dal resto della rotta, verrà considerato un errore e quindi eliminato.
|
| |
|
|
|
•Inversione rotta: Per assegnare ad una rotta la direzione contraria rispetto a quella originale, aprire il menù contestuale della rotta e selezionare 'Utilità > Inverti traccia'.
|
|
|
|
|
|
|
|
•Converti TRK in RTE: Se desiderate convertire una rotta TRK in una rotta RTE, aprite il menù contestuale della rotta e selezionate 'Utilità > Converti TRK in RTE'.
|
|
|
|
•Converti RTE in TRK: Se desiderate convertire una rotta RTE in una rotta TRK, aprite il menù contestuale della rotta e selezionate 'Utilità > Converti RTE in TRK’.
|
|
|
|
|
|
|
|