
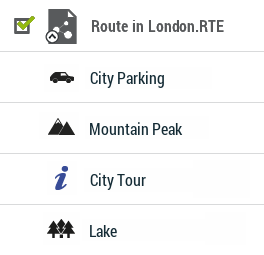
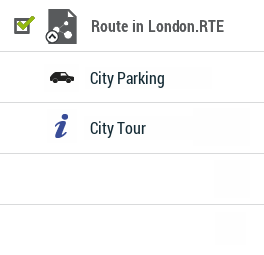
Operaciones avanzadas que puede llevar a cabo en rutas:
•Filtro nombre: Filtre su listado de rutas introduciendo una combinación de caracteres. Sólo se mostrarán los elementos que contengan esa combinación de letras.
|
| |
|
|
|
•Ordenar por: Ordene su listado de rutas usando un parámetro de referencia. Todos los elementos del listado se reordenaran de mayor a menor según esa referencia.
|
| |
|
Nombre Actividad Fecha Duración |
Distancia Proximidad Ascensión Velocidad |
•Mis rutas on-line: Acceso a servidores de uso privado donde puede almacenar o descargar sus propias rutas (nube GO, IGN Rando, OS Maps, Suunto Moves...). Sólo usted puede acceder a estas cuentas ya que van vinculadas a su cuenta de usuario.
|
|
|
|
•Descubrir rutas on-line: Rutas de acceso público proporcionadas por proveedores y webs especializadas (FFCT, GPSies, TraceGPS, LaTrace, Utagawa...). Cualquier usuario puede acceder a estos servidores y descargar las rutas.
|
|
|
|
•Cambiar orden de los waypoints de una ruta: Para cambiar el orden de los waypoints de una ruta, abra el menú contextual sobre el waypoint que desea mover y seleccione ‘Mover arriba’ o ‘Mover abajo’.
|
| |
|
|
|
•Modificar todos los waypoints de una ruta: Si modifica cualquiera de estas propiedades, las estará aplicando para todos los waypoints al mismo tiempo.
|
| |
|
|
|
•Mover la localización de un punto de la ruta:
|
| |
|
|
|
1. En la ventana de mapa, abra el modo ‘Pin’ pulsando de forma prolongada el track que desea editar.
2. Pulse ‘Más opciones > Editar track’.
3. Localice el punto de track que desea mover.
4. Arrastre y suelte el punto de track desde su posición actual hasta el punto exacto donde desea colocarlo en la ventana de mapa.
5. Cuando haya finalizado la edición, pulse ‘Cerrar edición’.
•Insertar puntos de track intermedios a una ruta:
|
|
|
|
1. En la ventana de mapa, abra el modo ‘Pin’ pulsando de forma prolongada el track que desea editar.
2. Pulse ‘Más opciones > Editar track’.
3. Seleccione el punto de track después del cual desea añadir un nuevo punto.
4. Pulse el punto exacto en el que desea crear el nuevo punto de track.
5. Cuando haya finalizado la edición, pulse ‘Cerrar edición’.
•Eliminar un punto de track a una ruta:
|
|
|
|
1. En la ventana de mapa, abra el modo ‘Pin’ pulsando de forma prolongada el track que desea editar.
2. Pulse ‘Más opciones > Editar track’.
3. Seleccione el punto que desea eliminar y pulse ‘Más opciones > Eliminar punto’.
4. Los dos puntos de track adyacentes se unirán en una línea recta (esta línea recta no contendrá ningún punto de track).
5. Cuando haya finalizado la edición, pulse ‘Cerrar edición’.
•Representaciones gráficas de rutas: Muestra una representación gráfica de su ruta, sólo deberá acceder a las propiedades del elemento y pulsar el botón 'Representación gráfica'. Estas son las funciones disponibles en las gráficas:
|
| |
|
|
|
•Guía Y deslizante: Barra que actúa como eje en movimiento.
•Cambiar campos de datos en el eje Y: Haga click en el eje Y para cambiar su campo de dato por defecto y seleccione un nuevo campo para ese eje (altitud, velocidad, frecuencia cardíaca, cadencia…).
•Mover gráfica: Utilice los botones de 'Zoom' para observar las secciones de la gráfica con más precisión (también puede desplazar la gráfica arrastrándola hacia arriba/abajo y lateralmente).
•Recentro automático: Pulse el botón 'Recentrar' para volver a centrar automáticamente la gráfica.
•Crear tramos sobre una ruta existente: Puede fraccionar una ruta en varios tramos abriendo el menú contextual sobre el punto que separará los dos tramos y seleccionando ‘Tramos > Cambiar tramo aquí’. En ese momento el tramo más próximo al final de la ruta cambiará de color para que pueda diferenciar los tramos.
|
| |
|
|
|
•Importar altitudes: Si tiene cargado un mapa relieve 3D (archivo *.CDEM), TwoNav assignará para cada punto de la ruta la altitud que le corresponda considerando la información del mapa de relieve.
|
| |
|
|
|
•Eliminar puntos parados al inicio/final: La ruta omite los puntos repetitivos del principio y el final, justo donde estaba parado antes y después de realizar la ruta.
|
| |
|
|
|
•Reducir número de puntos: La ruta se dibuja conservando la forma de la ruta original pero según el número de puntos que haya introducido.
|
| |
|
|
|
•Asignar tiempo/velocidad a cada punto de la ruta: Determinar un tiempo de salida y una velocidad constante para que TwoNav calcule el tiempo estimado para cada punto de la ruta.
|
| |
|
09:30:15 |
50 km/h |
•Eliminar puntos aberrantes: En caso que algún punto se desvíe de manera excesiva del resto de la ruta, éste será eliminado por ser considerado como un error.
|
| |
|
|
|
•Invertir ruta: Para mostrar una ruta en el sentido contrario al predeterminado (el principio al final y vicecersa), abra el menú contextual de la ruta y seleccione ‘Herramientas > Invertir la ruta’.
|
|
|
|
|
|
|
|
•Convertir TRK a RTE: Para convertir una ruta, abra el menú contextual de la ruta y pulse 'Herramientas > Convertir TRK a RTE'.
|
|
|
|
|
|
|
|
•Convertir RTE a TRK: Para convertir una ruta, abra el menú contextual de la ruta y pulse 'Herramientas > Convertir RTE a TRK’.
|
|
|
|
|
|
|
|