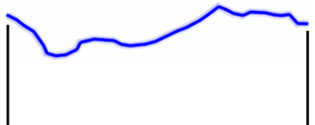
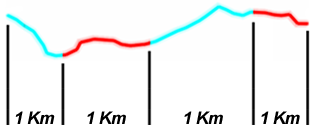
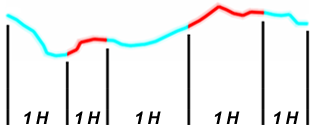
TRAMOS DE TRACK ORIGINALES
DIVISIÓN TRAMOS: POR DISTANCIA
DIVISIÓN TRAMOS: POR TIEMPO
TwoNav le permite subdividir un track en diferentes secciones llamadas 'Tramos'. Subdividir el track en tramos le resultará muy útil para trabajar en cada tramo y así poderlos analizar con mayor precisión.
|
|
|
|
|
|
|
|
|
TRAMOS DE TRACK ORIGINALES |
DIVISIÓN TRAMOS: POR DISTANCIA |
DIVISIÓN TRAMOS: POR TIEMPO |
Durante la práctica de actividades al aire libre, la mayoría de los usuarios suelen grabar un solo track ya que generar reportes periódicos para controlar su rendimiento resulta complicado durante la actividad. TwoNav ofrece la posibilidad de generar estos reportes periódicos una vez terminada la actividad y así poder obtener un análisis detallado del track dividiéndolo en tramos (porciones de track). Esta división puede ser por distancia o tiempo.
Los tramos son divisiones de track de un mismo tamaño, la división se realiza en base a un intervalo predeterminado establecido por usted mismo (cada kilómetro, cada hora... o de acuerdo a sus necesidades). La división del track en tramos idénticos es muy útil para analizar todo tipo de información, y así poder lograr un mejor rendimiento tramo tras tramo (función principalmente diseñada para entrenos).
Definir tramos automáticamente
Para dividir su track en tramos de forma totalmente automática, reproduzca los siguientes pasos:
|
| ||
|
| ||
|
| ||
|
TRAMOS DE TRACK ORIGINALES (SIN DIVISIÓN) |
TRAMOS POR DISTANCIA INTERVALO: 2 KM |
TRAMOS POR DISTANCIA INTERVALO: 1 KM |
1. Acceda a 'Menú Principal > Rutas > Seleccione su ruta > Más opciones > Configurar autolaps’.
2. Seleccione el parámetro que desea utilizar para dividir virtualmente el track en tramos:
•Tramos originales: No se mostrará ninguna división (el track consistirá de un solo tramo).
•Autolaps por distancia: El track se dividirá en tramos de 1 kilometro (1000 metros).
•Autolaps por tiempo: El track se dividirá en tramos de 1 hora (3600 segundos).
3. Si desea aumentar el intervalo utilizado para dividir el track en tramos cámbielo directamente desde ‘Menú Principal > Rutas > Seleccione su ruta > Más opciones > Configurar autolaps’.
4. TwoNav calculará automáticamente cada tramo según la configuración fijada anteriormente. Una vez sobrepasado el valor del intervalo, empezará un nuevo tramo de igual valor. Cada tramo quedará destacado con un color diferente.
Definir tramos manualmente
Para dividir manualmente su track en tramos, reproduzca los siguientes pasos:
|
|
|
|
1. En la ventana de mapa, abra el menú contextual sobre el punto de track donde desea iniciar un tramo y seleccione ‘Más opciones > Track > Tramos > Cambiar de tramo aquí’.
2. Puede seguir dividiendo el track en tramos reproduciendo el anterior paso tantas veces como necesite.
3. Cada tramo quedará destacado con un color diferente.
Análisis de tramos
Aproveche la oportunidad para analizar cada tramo de track con más detalle gracias a varias estadísticas e información de gran relevancia. Siga estos pasos para analizar con mayor precisión los tramos que acaba de definir:
|
| ||
|
|
|
|
1. Acceda a 'Menú Principal > Rutas > Seleccione su ruta > Análisis Tramos’.
2. A continuación aparecerá una nueva ventana mostrando los resultados del análisis (distancia proyectada, ascenso acumulado, velocidad media, ritmo, duración, pendiente…).
Siga estos pasos para analizar un tramo específico con mayor precisión:
|
|
1. Acceda a 'Menú Principal > Rutas > Seleccione su ruta > Análisis tramos > Seleccione un tramo’.
2. A continuación aparecerá una nueva ventana mostrando los resultados del análisis (distancia proyectada, ascenso acumulado, altitud…).
NOTA: Puede guardar cualquiera de los tramos que acaba de definir de forma independiente del resto del track. En la ventana de mapa, abra el menú contextual sobre el tramo de track que desea guardar y seleccione ‘Más opciones > Track > Tramos > Guardar tramo como’.