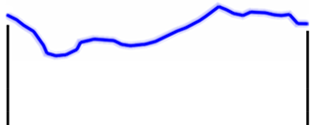
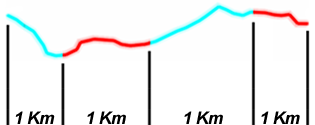
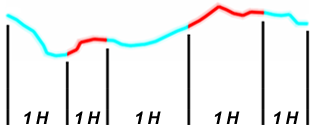
TRATTE TRACCE
ORIGINALI
DIVISIONE TRATTE:
PER DISTANZA
DIVISIONE TRATTE:
PER TEMPO
TwoNav ti permette di suddividere una traccia in diverse tratte chiamate ‘Tratta’. Suddividere il tracciato in tratte sarà molto utile per lavorare su ogni sezione e poterle così analizzare con maggiore precisione.
|
|
|
|
|
|
|
|
|
TRATTE TRACCE ORIGINALI |
DIVISIONE TRATTE: PER DISTANZA |
DIVISIONE TRATTE: PER TEMPO |
Durante la pratica delle attività all'aperto, la maggior parte degli utenti registra solitamente una singola traccia poiché generare report periodici per monitorare le proprie prestazioni è difficile durante l'attività. TwoNav offre la possibilità di generare questi report periodici una volta terminata l'attività e poter così ottenere un'analisi dettagliata del tracciato, suddividendolo in tratte (porzioni di tracciato). Questa divisione può essere per distanza o tempo.
Le tratte sono divisioni della stessa traccia, la divisione è fatta in base ad un intervallo predeterminato da te stabilito (ogni chilometro, ogni ora... o secondo le tue esigenze). La suddivisione del tracciato in tratte identiche è molto utile per analizzare ogni tipo di informazione, e poter così ottenere migliori prestazioni tratta dopo tratta (funzione pensata principalmente per l'allenamento).
Definisci tratte automaticamente
Per dividere la traccia in tratte in modo completamente automatico, esegui i seguenti passaggi::
|
| ||
|
| ||
|
| ||
|
TRATTE TRACCIA ORIGINALI (SENZA DIVISIONE) |
TRATTE PER DISTANZA INTERVALLO: 2 KM |
TRATTE PER DISTANZA INTERVALLO: 1 KM |
1. Accedi a ‘Menu principale > Rotte > Seleziona la tua rotta > Più opzioni > Configura autolaps’.
2. Selezionare il parametro che si desidera utilizzare per dividere virtualmente la traccia in tratte::
•Tratte originali: Non verrà mostrata alcuna divisione (la traccia sarà composta da una singola tratta).
•Autolap per distanza: La traccia sarà divisa in tratte di 1 chilometro (1000 metri).
•Autolaps per tempo: La traccia sarà suddivisa in tratte di 1 ora (3600 secondi).
3. Se desideri aumentare l'intervallo utilizzato per dividere il tracciato in sezioni, modificalo direttamente da ‘Menu principale > Rotte > Seleziona il tuo percorso > Più opzioni > Configura autolaps’.
4. TwoNav calcolerà automaticamente ogni tratta secondo la configurazione precedentemente impostata. Una volta superato il valore dell'intervallo, inizierà una nuova tratta dello stesso valore. Ogni tratta verrà evidenziata con un colore diverso.
Definisci tratte manualmente
Per dividere manualmente la traccia in tratte, esegui i seguenti passaggi:
|
|
|
|
1. Nella finestra della carta, apri il menu contestuale sul punto del tracciato in cui desideri iniziare una tratta e seleziona ‘Più opzioni > Traccia > Tratte > Cambia tratta qui’.
2. Puoi continuare a dividere la traccia in tratte riproducendo il passaggio precedente tutte le volte che vuoi.
3. Ogni tratta verrà evidenziata con un colore diverso.
Analisi tratte
Cogli l'opportunità di analizzare più in dettaglio ogni tratte della traccia grazie a varie statistiche e informazioni altamente pertinenti. Segui questi passaggi per analizzare ulteriormente le tratte che hai appena definito:
|
| ||
|
|
|
|
1. Accedere a ‘Menu principale > Rotte > Seleziona il percorso > Analisi tratte’.
2. Apparirà quindi una nuova finestra che mostra i risultati dell'analisi (distanza prevista, salita accumulata, velocità media, andatura, durata, pendenza…).
Segui questi passaggi per analizzare una tratta specifica in modo più preciso:
|
|
1. Accedere a ‘Menu principale > Rotte > Seleziona il percorso > Analisi tratte > Seleziona un segmento’.
2. Apparirà quindi una nuova finestra che mostra i risultati dell'analisi (distanza prevista, dislivello accumulato, altitudine...).
NOTA: È possibile salvare qualsiasi tratto appena definito indipendentemente dal resto della traccia. Nella finestra della mappa, apri il menu contestuale sulla sezione di traccia che desideri salvare e seleziona ‘Più opzioni > Traccia > Tratte > Salva tratta come’.